Microsoft Edge をプライマリまたはメインのブラウザとして使用している人は、これらを試してみることができます。Edge ブラウザー用の無料の Work From Home 拡張機能またはアドオンこの投稿で説明します。
新型コロナウイルス感染症の世界的なパンデミックにより働き方が変わり、世界中の多くの人々にとって在宅勤務が新たな常態となっています。在宅勤務は、オフィスにいるときと同じように生産性を維持するという点で常に困難です。しかし、在宅勤務を少し楽にして生産性を維持するのに役立つさまざまなツールがあります。 Microsoft Edge も同様のアプローチを採用し、在宅勤務拡張機能を導入しました。それらを確認してみましょう。
Microsoft Edge の Work From Home 拡張機能
この投稿には、拡張機能による無料の作品 10 件のリストが含まれています。Edgeブラウザに拡張機能をインストールするだけです選択して使用を開始してください。これらは:
- オフィス
- Kami 拡張機能 – PDF とドキュメントの注釈
- ズーム
- OneNote Web クリッパー
- Gmail Checker – 読み取り、ラベル付け、管理
- Microsoft Edge の文法
- ビューのあるタブ
- BlockSite – 集中力を維持し、時間をコントロールする
- 計画 – カレンダーとタスク
- 生産性をもたらすテキスト読み上げ。
1]オフィス
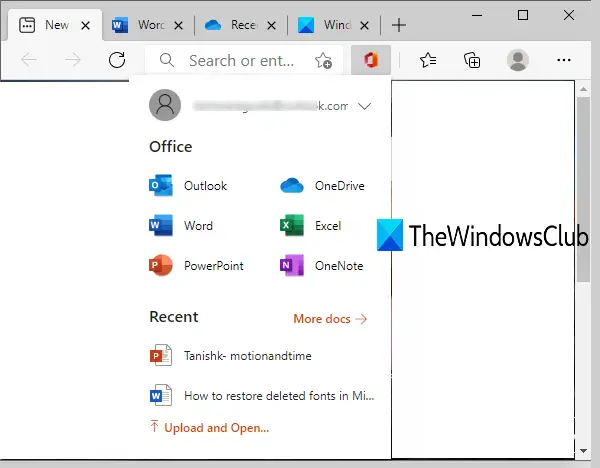
Edge 用の Office 拡張機能は、オンライン Office アプリをすばやく開いたりアクセスしたりして、新しいドキュメントを作成したり、既存のファイルを編集したりするのに役立ちます。クリックするだけで、Word アカウント、PowerPoint、OneDrive、OneNote、または別のアプリを新しいタブで開くことができます。そのポップアップ ボックスには、どのタブからでも開くことができるすべてのアプリが含まれています。
この拡張機能を使用すると、最近使用した 2 つのドキュメントをポップアップで表示することもできます。または、ワンクリックで OneDrive アカウントにアクセスし、すべてのドキュメントを表示することもできます。 Office アカウントにドキュメントをアップロードする機能もあります。
拡張機能をインストールし、そのアイコンを使用し、Microsoft アカウント、学校、または職場のアカウントでサインインして、使用を開始するだけです。
2] Kami 拡張 – PDF とドキュメントの注釈
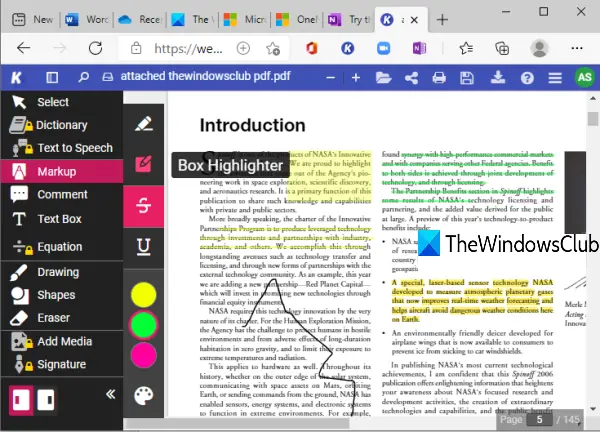
Edge ブラウザを使用して PDF ファイルまたはその他のサポートされているドキュメントを表示して注釈を付けたい場合は、Kami Extension – PDF およびドキュメント注釈拡張機能が便利です。 OCR および Split & Merge ツールも提供されます。この拡張機能の無料基本プランには、ボックスハイライター、テキスト ハイライター、フリーハンド描画、さまざまな形、消しゴム、その他のツール。
この拡張機能を使用すると、PC からドキュメントをアップロードできます。 OneDrive または Google Drive アカウントを統合して、ドキュメントをアップロードし、統合サービスにドキュメントを保存することもできます。
この拡張機能を入手そしてそれをインストールします。その後、そのアイコンを使用し、Microsoft または Google アカウントでサインアップして使用を開始します。また、設定にアクセスして、Google ドライブ、OneDrive へのドキュメントの自動アップロードのオン/オフ、テーマの変更などを行うこともできます。
3]ズーム
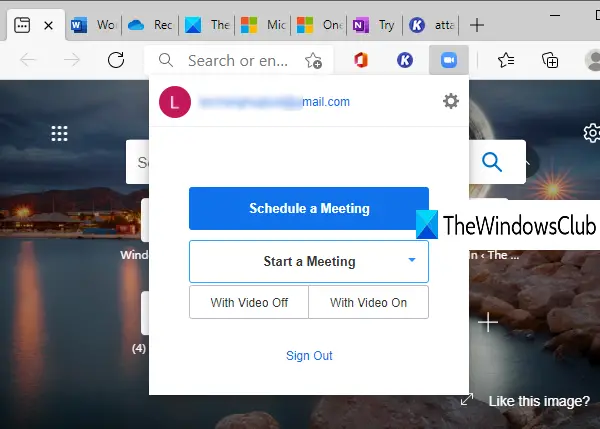
ミーティングのスケジュールや参加に Zoom を頻繁に使用する場合は、Microsoft Edge 用の Zoom 拡張機能を試すこともできます。この拡張機能は、次のオプションを提供します。Google カレンダーから直接会議のスケジュールを設定するそしてビデオをオン/オフにして会議を開始する。
拡張機能のホームページを開くそしてそれをインストールします。拡張機能アイコンを使用し、Zoom アカウントでサインインします。その後、拡張機能アイコンをクリックしてポップアップを開き、会議をスケジュールまたは開始できます。
この拡張機能のオプションを設定することもできます。入場時に参加者をミュートするなどのオプション、待合室を有効にする、オーディオの設定 (電話、コンピュータのオーディオ、またはその両方) などを調整できます。
4] OneNote Webクリッパー
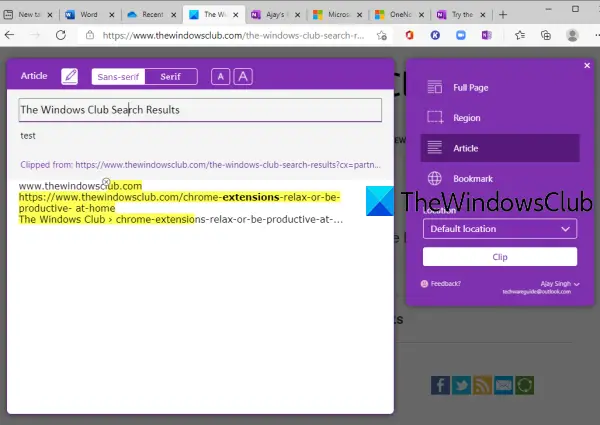
OneNote Web Clipper は、非常に優れた拡張機能です。Web ページ全体をクリップまたはキャプチャする、特定の地域、テキスト部分のみWeb ページの記事、または Web ページのタイトル、サムネイル、リンクだけを選択して、OneNote アカウントに保存します。ノートブックを選択してクリップを保存することもできます。この拡張機能ではノートブックを作成できないため、クリップを好みのノートブックに保存できるように、まず OneNote アカウントにアクセスしてノートブックを作成する必要があります。
フォントも変更できるので、テキストを強調表示するキャプチャした Web ページについては、クリップとして保存する前にテキストなどを変更します。キャプチャされた Web ページのプレビューが表示されるので、必要な変更を追加できます。
ホームページはこちらこの拡張機能の。それをインストールし、OneNote アカウントでサインインします。その後、クリップしたいWebページを開き、拡張機能アイコンを押します。次のようなオプションが表示されます全ページ、記事、ブックマーク、クリップ、ノートブックの場所、など、必要に応じてご利用ください。
5] Gmail チェッカー – 読み取り、ラベル付け、管理
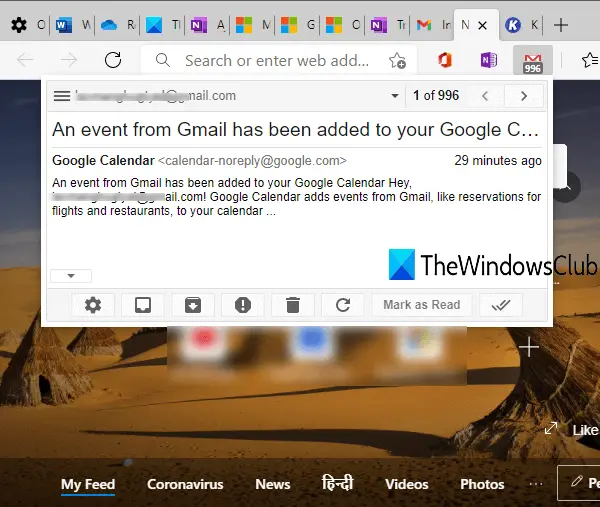
Gmail Checker – 読み取り、ラベル付け、管理拡張機能を使用すると、Gmail メールを読む、Edge ブラウザーのタブからポップアップを使用して、メールをアーカイブしたり、メールを既読としてマークしたり、メールを更新したりできます。バッジ アイコンには未読メールの数も表示されます。
拡張機能アイコンの右クリック メニューを使用して、電子メールを作成したり、通知を有効または無効にしたりすることもできます。この拡張機能を使用して複数の Gmail アカウントを接続することもできます。
この Edge 拡張機能を取得しますをクリックしてインストールし、アカウントにサインインします。その後、その拡張機能アイコンを使用するか、そのアイコンを右クリックして利用可能なオプションを使用できます。
6] Microsoft Edgeの文法
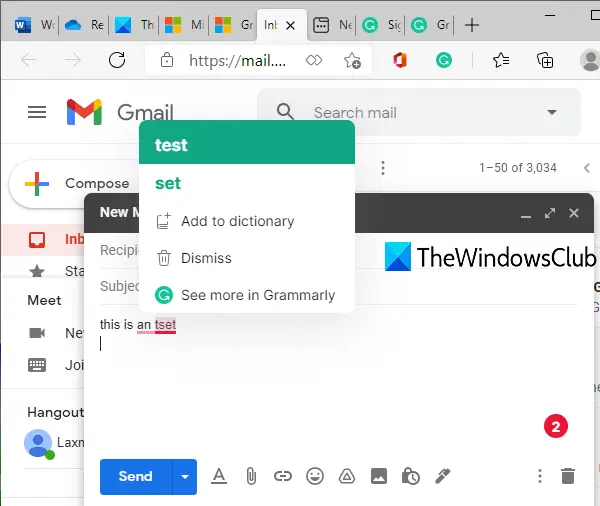
この人気のあるツールについては説明の必要はありません。 Grammarly は、Microsoft Edge およびその他のブラウザーで利用できる、非常に優れたスペルおよび文法チェッカー拡張機能です。間違いやエラーをマークし、それらを修正するための提案を提供します。無料プランは基本的なエラーを修正するのに十分ですが、有料プランにアップグレードして高度な機能を利用することもできます。
Grammarly の最も優れている点は、ほぼすべての Web ページで動作することです。メールを作成しているときでも、Twitter や LinkedIn などを使用してブログ投稿を書いているときでも、エラーを黙ってチェックし、修正するのに役立ちます。
ダウンロードGrammarly for Microsoft Edge を選択してインストールします。 Grammarly にログインまたはサインアップして、使用を開始してください。ドキュメントを Grammarly アカウントに保存することもできます。毎週のライティングのヒントと統計。
7] ビューのあるタブ
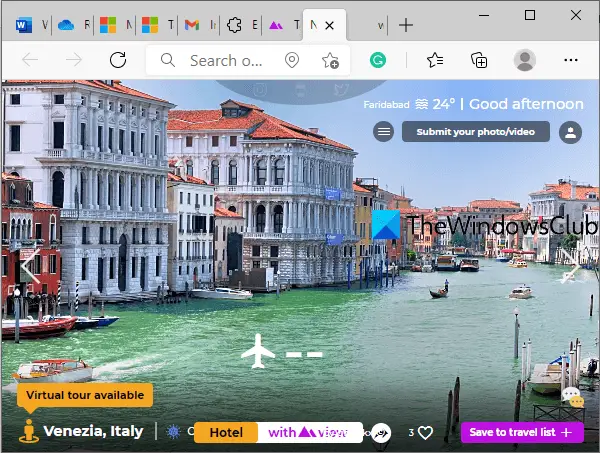
ビューのあるタブには、Microsoft Edge の新しいタブ ページに世界の多くの美しい場所が表示されます。あバーチャルツアー特定の場所用も利用可能です。必要に応じて、旅行リストに場所を保存することもできますが、そのためにはアカウントを作成する必要があります。
この拡張機能では、新しいタブに現在の場所と気温も表示され、Google 検索オプションのオン/オフ、フライトの確認 (利用可能な場合) なども行われます。新しいタブを更新して他の場所を表示し、その場所に関連する利用可能なオプションを確認することができます。
このリンクを使用してくださいそしてそれをインストールします。その後は、Edge ブラウザの新しいタブで美しい場所を直接鑑賞して楽しむことができます。
8] BlockSite – 集中力を維持し、時間をコントロールする
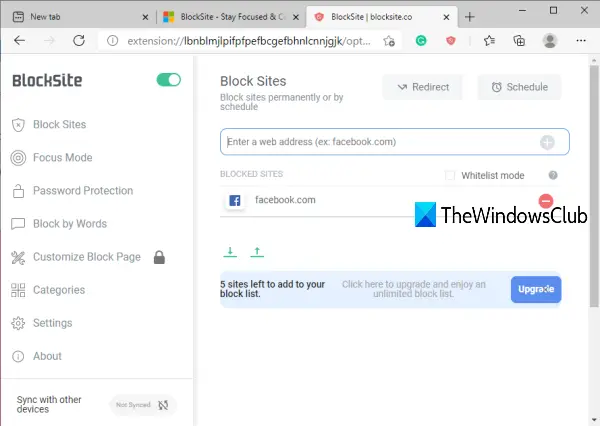
あるサイトが仕事の邪魔になる場合は、この拡張機能を使用してそのサイトをブロックするだけです。また、フォーカスモードセクション(と同様)ポモドーロタイマー) これは、集中力を維持し、セッション内で作業を完了するのに役立つポモドーロ テクニックに基づいています。拡張機能は優れていますが、無料プランでは次のことが可能です6 つのサイトのみをブロックする予想よりも低いということです。
ここにあります拡張機能のホームページMicrosoft Edgeの。インストールして、ブロック リストへのサイトの追加を開始します。 URLを単語でブロックしたり、ブロックされたサイトにアクセスするためのパスワードを設定したりする機能も提供する。
9] 計画 – カレンダーとタスク
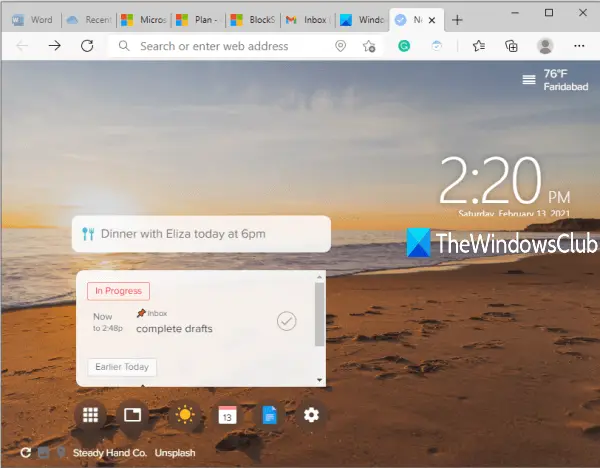
計画 – カレンダーとタスク拡張機能は、Microsoft Edge の新しいタブ ページからタスクや計画を作成し、完了としてマークするのに役立ちます。新しいタブに美しい背景画像を設定することもでき、いつでも画像を変更することもできます。
基本的に、この拡張機能はプラン Web サイトの一部であり、メンバーを追加して作業タイムラインの作成と管理、Agenda+ カレンダーの設定などを行うことができます。この拡張機能の利点は、新しいタブでプランを直接表示し、完了としてマークできることです。 。
Microsoft Edge のこの拡張機能を入手してください。サインアップまたはサインインして、タスクの追加または完了を開始します。
10] 生産性をもたらすテキスト読み上げ
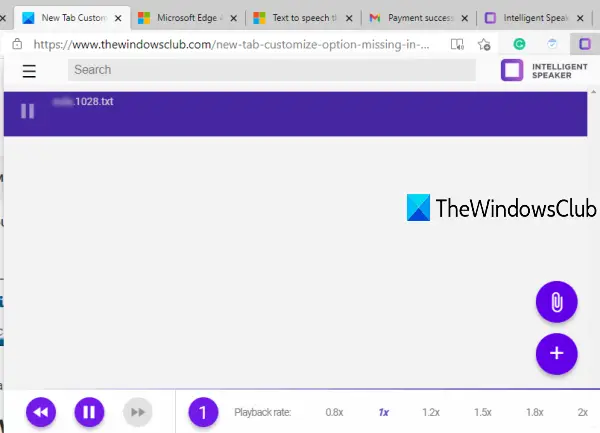
生産性を拡張するテキスト読み上げにより、次のことが可能になりますTXT、DOCX、PDF、または Web ページを開き、デフォルトの速度または利用可能な速度オプションでそれを読み取ります。音声を変更したり、再生中のオーディオを巻き戻したり早送りしたりすることもできます。拡張機能は素晴らしいですが、基本的な無料プランは次の制限があります月に1時間のリスニングそして音声をダウンロードすることはできません。
ホームページを開くそしてそれをインストールします。そのアイコンを使用すると、ポップアップが表示されます。利用可能なオプションを使用してファイルを追加し、それを聞き始めます。この拡張機能の基本プランの制限が満足できない場合は、次の組み込み機能を使用することもできます。電子書籍、PDF、または Web ページを読み上げるための Microsoft Edge。
それだけです!
これらの Microsoft Edge 向け Work From home 拡張機能が生産性の維持に役立つことを願っています。






