ほとんどのブラウザでは、好みの検索エンジンを選択できます。デフォルトの検索エンジンとして Google を使用することを好む人もいるでしょうし、Bing を使用することを好む人もいるでしょう。
Google Chromeは、Web サイトに追加できるカスタマイズされた検索を提供します。同社のカスタム検索エンジンを使用すると、Web 開発者はコアの Google 検索テクノロジーを使用してカスタマイズされた検索エクスペリエンスを構築できます。これにより、ユーザーは指定した設定に基づいて検索結果を制限できるようになります。この機能は以下で利用可能ですマイクロソフトエッジ(クロム)も同様です。
カスタム検索エンジン間違いなく、最新のブラウザの最も優れた機能の 1 つになっています。数回キーを押すだけで、アドレス バーから直接、選択した Web サイト (TheWindowsClub.com など) を検索し、そのサイトの記事に対してカスタム Google 検索を実行できます。
追加したいとしましょうWindows クラブ検索エンジンクロムに。次に、サイトの検索ページの URL にアクセスします。この場合 -https://rele.work/tech/hayato/the-windows-club-search-resultsそして何かを検索してください – 言うWindows 11。結果が表示されたら、タブを閉じてかまいません。
Chrome にカスタム検索エンジンを追加する
次の操作を行ってください。 Chrome メニュー ボタンをクリックします。下設定を探してください。検索エンジンセクション。
または、この URL に直接移動して、アドレス バーの検索エンジン設定を開きます。chrome://settings/searchEngines
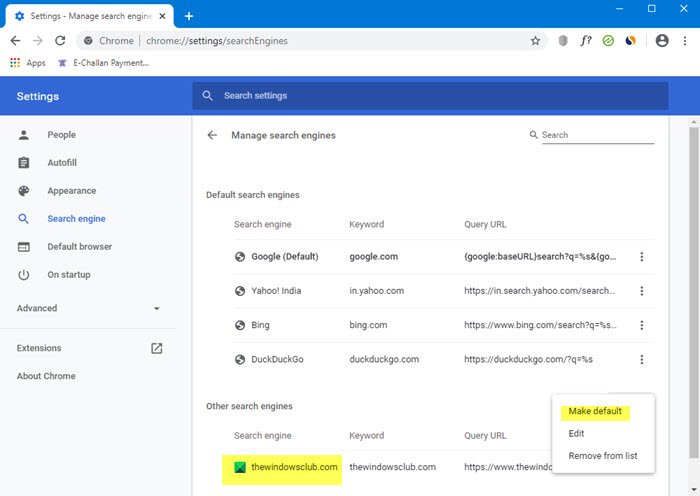
Google、Bing、Yahoo などの検索エンジンのリストが表示されます。[その他の検索エンジン] の下に、TheWindowsClub 検索も表示されます。
[デフォルトにする] > [完了] > [Chrome ブラウザを再起動] をクリックします。
Chrome にカスタム検索エンジンを手動で追加するにはどうすればよいですか?
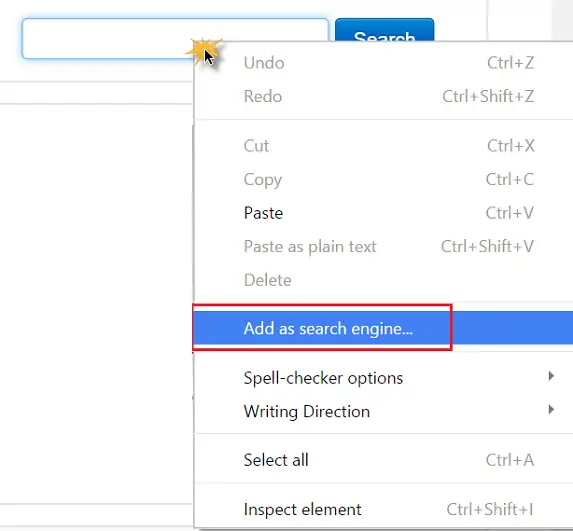
サイトの内部検索ボックス内を右クリックして、検索エンジンとして追加コンテキストメニューから。この例では、右側のサイドバーの上部に表示されます。
新しいウィンドウが画面の中央に表示され、新しいカスタム検索エンジンを数秒で設定するように求められます。ほとんどのサイトでは URL フィールドはそのままにしておく必要がありますが、名前フィールドとキーワードフィールドは変更できます。
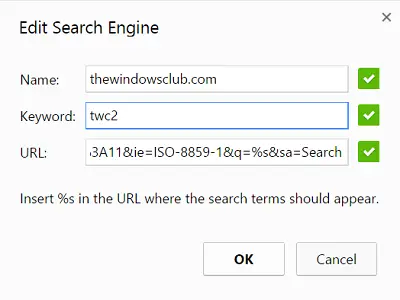
- 名前: これはカスタム Chrome 検索エンジンの名前です。これは、サイト固有のカスタム検索を開始するたびにアドレス バーに表示され、複数のカスタム検索エンジンを追加している場合に目的のサイトを識別するのに役立ちます。私が付けたように、「Windows Club」という適切な名前を付けてください。カスタム検索を設定しているサイトの名前を常に使用することをお勧めします。
- キーワード:もう一つ重要な分野です。 Chrome のアドレス バーに入力する内容は、サイト固有のカスタム検索を開始しようとしていることをブラウザに知らせるためです。私の場合は短くしてください –TWC2, したがって、検索をトリガーするためにサイトのフルネームを入力するという要件を回避できます。
完了したら、「OK」を押して、新しいサイト固有のカスタム検索エンジンを保存します。
次に、Chrome アドレス バーにアクセスして、カスタム検索エンジンをテストします。まず、前に選択したキーワードを入力し、続いてキーボードの Tab キーを押します。カーソルが右に移動し、新しい青いボックスが表示され、前に構成したサイトの名前が表示されます。
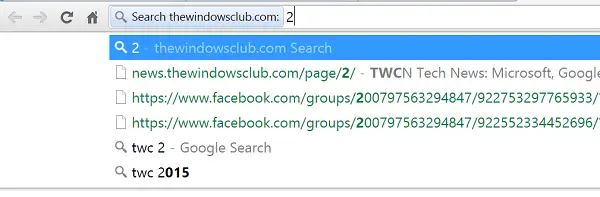
通常の Google 結果ではなく、設定したサイトが内部検索ページを開き、クエリに一致する結果を表示します。
カスタム検索エンジンを Edge に追加する

Microsoft Edge で、[設定] > [プライバシーとサービス] > [サービス] を開きます。表示されるまで一番下までスクロールしますアドレスバー。クリックして開きます検索エンジンの設定。
または、この URL に直接移動して、アドレス バーの検索エンジン設定を開きます。Edge://settings/searchEngines
Chrome または Edge のアドレス バーから検索すると、TWC サイトからの結果のみが表示されます。
Edge にカスタム検索エンジンを手動で追加するにはどうすればよいですか?
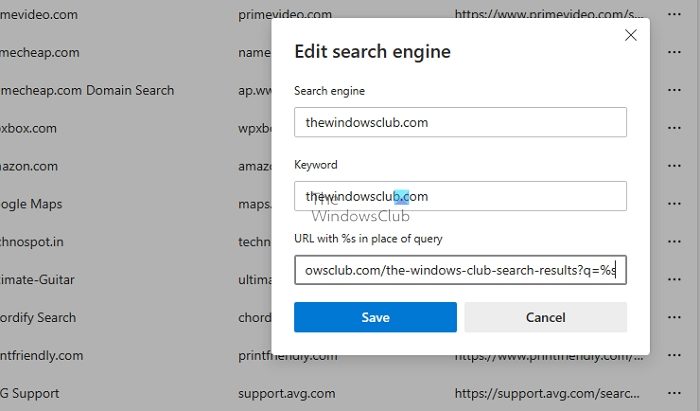
- 追加したい Web サイトを検索し、完了したら URL を確認します。
- Web サイト名の直後に、次で終わるページがあるはずです。?q=または同様のもの
- TWCの場合はhttps://rele.work/tech/hayato/the-windows-club-search-results?q=
- Chrome または Edge を開いて、検索エンジンを追加できるセクションに移動します。
- クエリの代わりに %s を含む URL では、完全な URL をコピーして最後に %s を追加します。
- 最終的な URL は https://rele.work/tech/hayato/the-windows-club-search-results?q=%s のようになります。
このようにして、この方法に従うか、指定されたスペースに「%s」を含む URL を追加することで、選択したカスタム検索エンジンを Edge または Chrome に追加できます。






