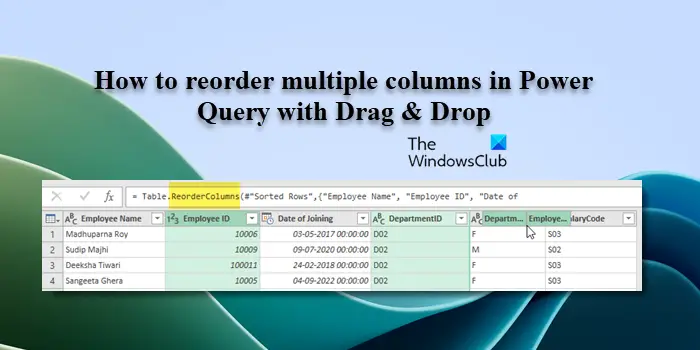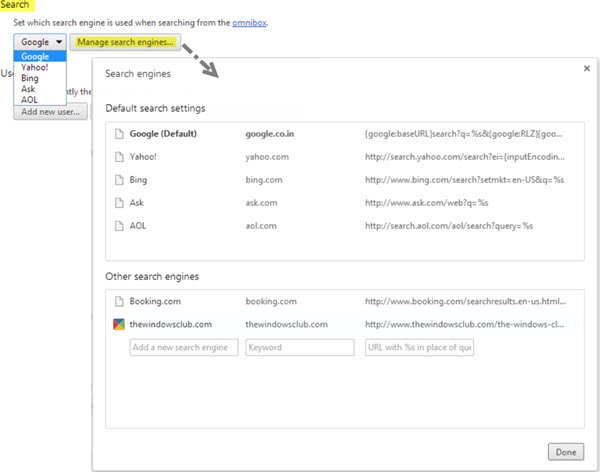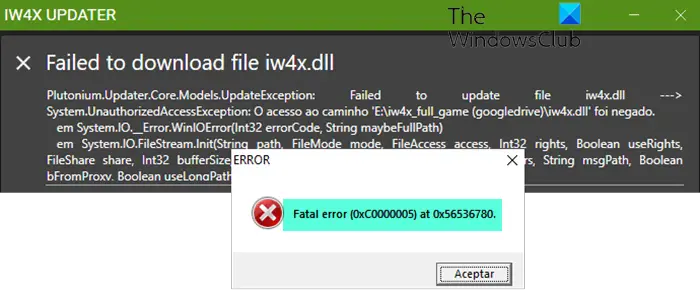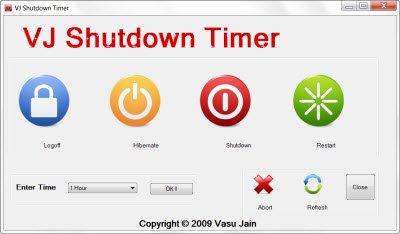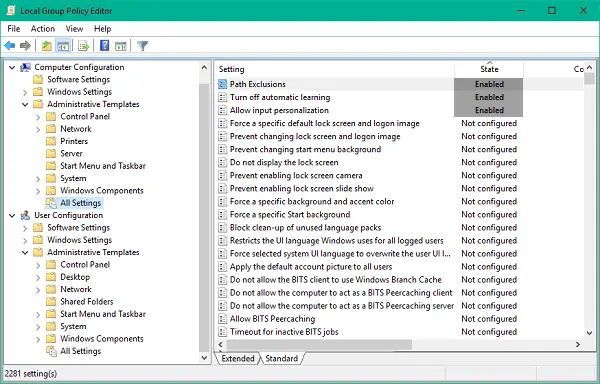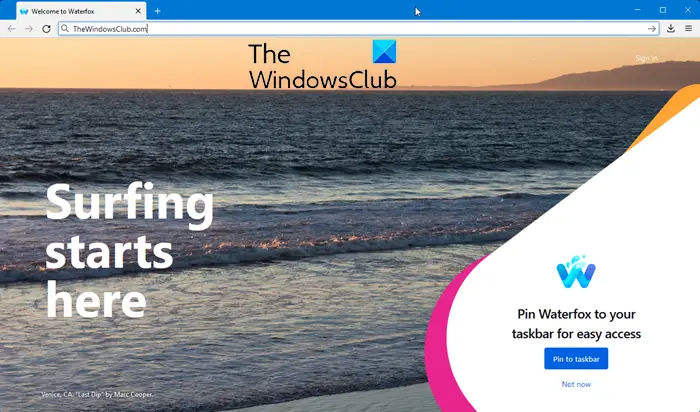この記事ではその方法を説明しますコンテキスト メニューから Google Drive または OneDrive を追加または削除します。使用しているクラウド ストレージに基づいて、右クリックのコンテキスト メニューにエントリを追加できます。このオプションを使用すると、ファイルをそれぞれのクラウド ストレージに即座にアップロードできます。
ということになると、最高のクラウドストレージサービス、Google DriveとOneDriveという2つの名前が登場します。 OneDrive は Windows の組み込みアプリとして提供されますが、他のアプリは手動でインストールする必要があります。
レジストリ エディタを使用します。したがって、次の方が良いです。レジストリファイルをバックアップするまたはシステムの復元ポイントを作成する安全のために。
Googleドライブをコンテキストメニューに追加する方法
Windows 11/10 のコンテキスト メニューに Google ドライブを追加するには、次の手順に従います。
- タスクバーの検索ボックスで「メモ帳」を検索して開きます。
- 次のテキストをメモ帳に貼り付けます。
- クリックファイル > 名前を付けて保存。
- ファイルを保存する場所を選択します。
- で名前を入力してください.reg拡大。
- 選択すべてのファイルからファイルの種類として保存。
- をクリックします。保存ボタン。
- .reg ファイルをダブルクリックします。
- をクリックします。はい確認ウィンドウのボタンをクリックします。
これらの手順について詳しく知りたい場合は、読み続けてください。
まず、コンピュータでメモ帳を開く必要があります。そのためには、タスクバーの検索ボックスで「メモ帳」を検索し、結果をクリックします。次に、次のテキストをメモ帳ウィンドウに貼り付けます。
Windows Registry Editor Version 5.00
[HKEY_CLASSES_ROOT\*\shellex\ContextMenuHandlers\GDContextMenu]
@="{BB02B294-8425-42E5-983F-41A1FA970CD6}"
[HKEY_CLASSES_ROOT\Directory\shellex\ContextMenuHandlers\GDContextMenu]
@="{BB02B294-8425-42E5-983F-41A1FA970CD6}"
[HKEY_CLASSES_ROOT\lnkfile\shellex\ContextMenuHandlers\GDContextMenu]
@="{BB02B294-8425-42E5-983F-41A1FA970CD6}"その後、 をクリックしますファイル > 名前を付けて保存。次に、ファイルを保存する場所を選択する必要があります。次に、名前を入力します.regファイル拡張子 (testing.reg など)、選択しますすべてのファイルからのファイルの種類として保存ドロップダウン リストをクリックし、保存ボタン。
次に、新しく作成した .reg ファイルをダブルクリックし、確認ボタンをクリックする必要があります。その後、ファイルを右クリックすると、「Google ドライブ」エントリが見つかるはずです。これにより、ユーザーは Google ドライブ サイトにアクセスし、[設定] ウィンドウを開いて、同期を開始または停止できます。
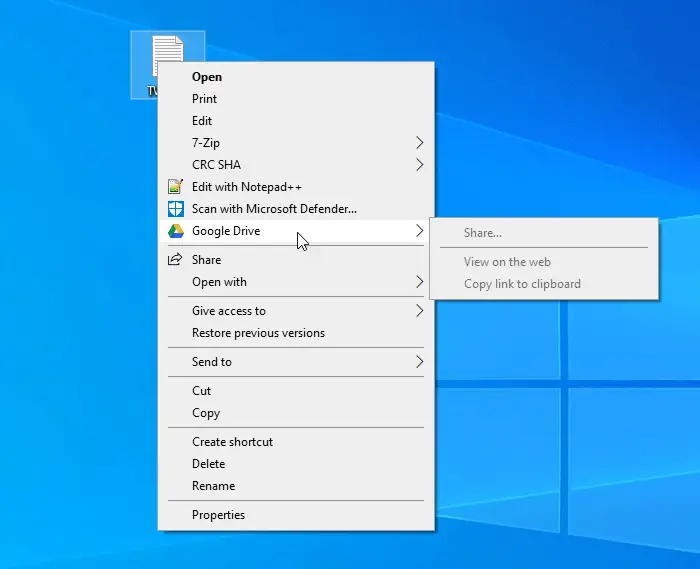
コンテキストメニューからGoogleドライブを削除する
コンテキスト メニューから Google ドライブを削除する場合は、いくつかのレジストリ ファイルを削除する必要があります。そのためには、レジストリエディタを開くコンピュータ上で削除してくださいGDコンテキストメニュー次のパスに 1 つずつ移動した後、
HKEY_CLASSES_ROOT\*\shellex\ContextMenuHandlers\
HKEY_CLASSES_ROOT\Directory\shellex\ContextMenuHandlers\
HKEY_CLASSES_ROOT\lnkfile\shellex\ContextMenuHandlers\
これで、右クリックのコンテキスト メニューに Google ドライブが表示されなくなります。
読む:Google ドライブをファイル エクスプローラーのナビゲーション ウィンドウに追加する方法。
コンテキスト メニューから [OneDrive に移動] を削除します
OneDrive をインストールすると、エントリが自動的に追加されます。コンテキスト メニューから [OneDrive に移動] を削除するには、次の手順に従います。
- プレス勝利+Rをクリックして、「実行」プロンプトを開きます。
- タイプ登録編集そしてEnterボタンを押してください。
- をクリックします。はいUAC プロンプトのボタンをクリックします。
- に移動しますシェル拡張機能でHKEY_CURRENT_USER。
- を右クリックしますシェルエクステンション。
- 選択新規 > キー。
- という名前を付けますブロックされました。
- を右クリックしますブロックされました。
- 選択新規 > 文字列価値。
- という名前を付けます{CB3D0F55-BC2C-4C1A-85ED-23ED75B5106B}。
これらの手順の詳細については、以下をお読みください。
まず、Win+Rを押して、次のように入力する必要があります。登録編集を押して、入力ボタン。その後、UAC プロンプトが表示されます。をクリックすると、はいボタンを押すと、画面上にレジストリ エディターが表示されます。その後、次のパスに移動する必要があります。
HKEY_CURRENT_USER\Software\Microsoft\Windows\CurrentVersion\Shell Extensions\
次に、上で右クリックします。シェル拡張機能、選択します新規 > キーそしてそれを次のように名付けますブロックされました。
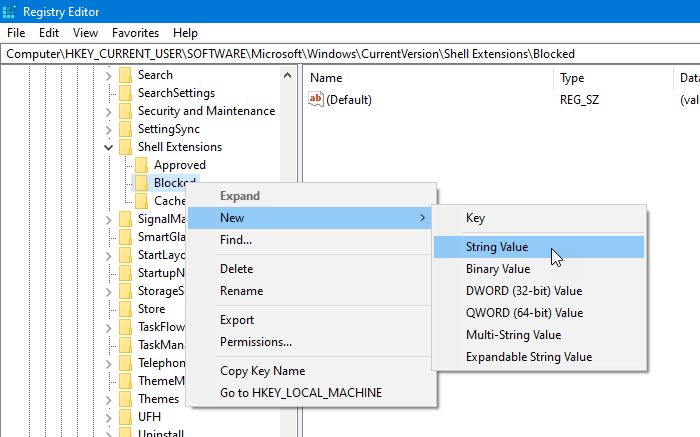
その後、右クリックして、ブロックされました、選択します新規 > 文字列値、次のように名前を付けます{CB3D0F55-BC2C-4C1A-85ED-23ED75B5106B}。

これで、レジストリ エディターを閉じることができます。右クリックのコンテキスト メニューに [OneDrive に移動] オプションが表示されなくなります。
読む:ファイルエクスプローラーからOneDriveアイコンを削除する方法。
これがお役に立てば幸いです!
こちらもお読みください: 方法Dropbox コンテキスト メニュー項目の追加または削除Windowsで。