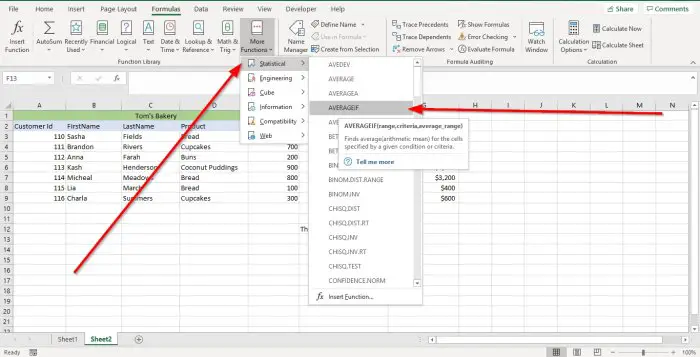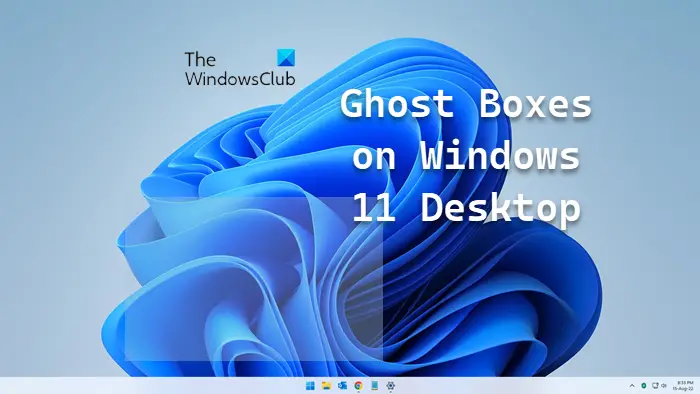ここにあなたのためのガイドがあります音楽にホワイトノイズを追加するWindows 11/10 PC 上。ホワイトノイズ通常、リラックスまたは集中するために使用されるランダムなノイズです。また、環境内で発生する他のすべての音を遮断するのにも役立ちます。睡眠中にホワイトノイズが役立つと感じる人もいます。しかし、既存の音楽にホワイト ノイズを追加して、編集したオーディオを保存するにはどうすればよいでしょうか?この記事でそれについて説明しましょう。
ホワイトノイズはどうやって作るのですか?
ホワイトノイズは、異なる周波数が組み合わされて生成されるノイズです。 PC でホワイト ノイズを発生させるための迅速な解決策が必要な場合は、次の方法で簡単に行うことができます。ホワイトノイズを生成するWindows PC 上で。
ホワイトノイズをトラックに追加するにはどうすればよいですか?
トラックにホワイト ノイズを追加するソリューションを探している場合は、この記事が確実に役立ちます。この記事では、オーディオ ファイルにホワイト ノイズを追加できるフリー ソフトウェアをいくつか紹介します。後で、ホワイト ノイズを追加して編集したオーディオ ファイルをエクスポートできます。これらは基本的に、ホワイト ノイズを追加する機能を備えたオーディオ エディターです。では、これらのフリーウェアを見てみましょう。
Windows 11/10 PCで音楽にホワイトノイズを追加する方法
Windows 11/10 PC で音楽にホワイト ノイズを追加するために使用できる無料のホワイト ノイズ ジェネレーター ソフトウェアは次のとおりです。
- 大胆さ
- オーディオドープ
- Naturpic オーディオ エディター
- EArt オーディオ エディター
次に、上記のフリーウェアを使用してオーディオ ファイルにホワイト ノイズを挿入する詳細な手順を見てみましょう。
1]大胆さ
大胆さ無料でオープンソースです音声編集ソフト音楽にホワイトノイズを追加できます。オーディオ ファイルをインポートし、ホワイト ノイズを生成して、インポートされたオーディオに追加できます。音楽にホワイト ノイズとガウス ノイズを追加できます。その方法をチェックしてみましょう!
Windows 11/10 で Audacity を使用してオーディオ ファイルにホワイト ノイズを挿入する基本的な手順は次のとおりです。
- Audacityをダウンロードしてインストールします。
- Audacityのインターフェースを開きます。
- 音声ファイルをインポートする
- 新しいオーバーレイ トラックをオーディオに追加し、選択します。
- 「生成」メニューに移動し、「ノイズ」オプションを選択します。
- ノイズのタイプとしてホワイト ノイズを選択します。
- ノイズの振幅と持続時間を調整します。
- 出力をプレビューし、「OK」ボタンを押します。
- 編集した音声ファイルをエクスポートします。
これらの手順について詳しく説明します。
まず、PC に Audacity が必要です。ダウンロードしてインストールします。それを起動してメインインターフェイスを開きます。
さあ、に行ってくださいファイル > 開くホワイト ノイズを追加するオーディオ ファイルをインポートするオプション。ホワイト ノイズを MIDI、MP3、WAV、WMA、OGG、FLAC、およびその他のオーディオ ファイルに追加できます。
次に、トラックメニューをクリックし、新規追加オプションを選択し、追加するトラックのタイプ (モノラルまたはステレオ) を選択します。
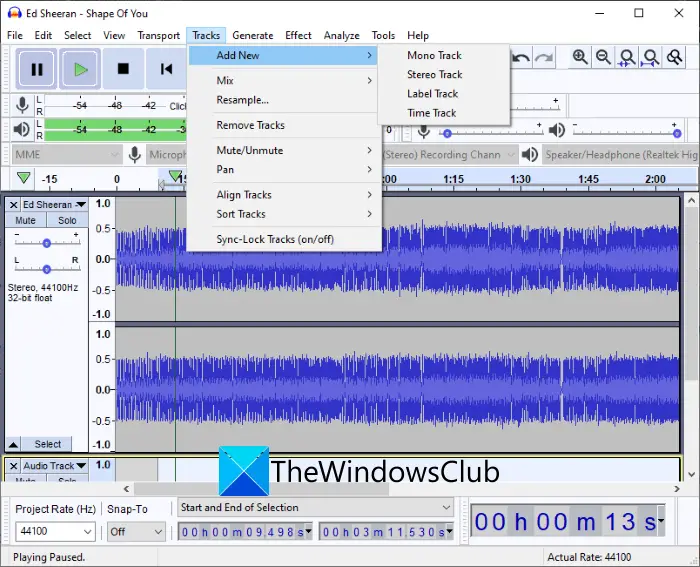
その後、次の場所に行く必要があります。生成するメニューを選択し、ノイズオプション。
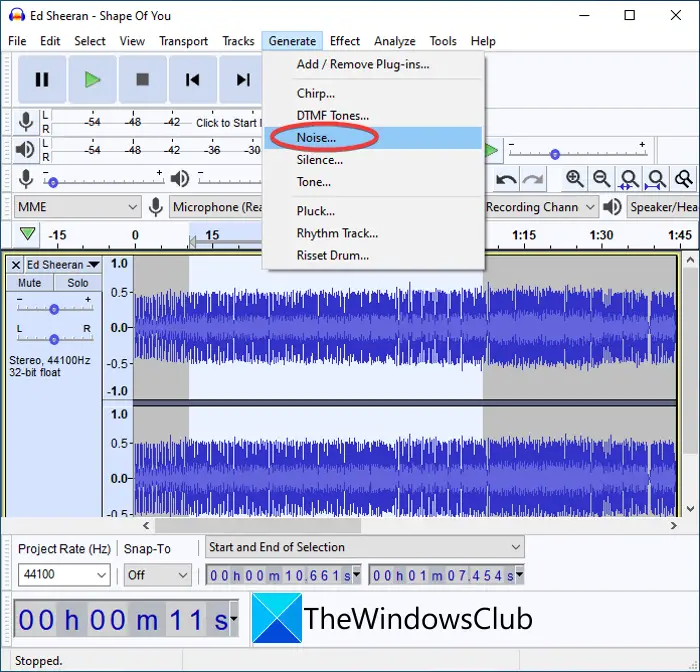
ダイアログボックスが表示されます。ここでは、ノイズのタイプとしてホワイト ノイズを選択する必要があります。次に、ホワイト ノイズの振幅と継続時間をカスタマイズします。このダイアログ ボックスからホワイト ノイズをプレビューできます。良ければ、 を押してください。わかりましたボタン。
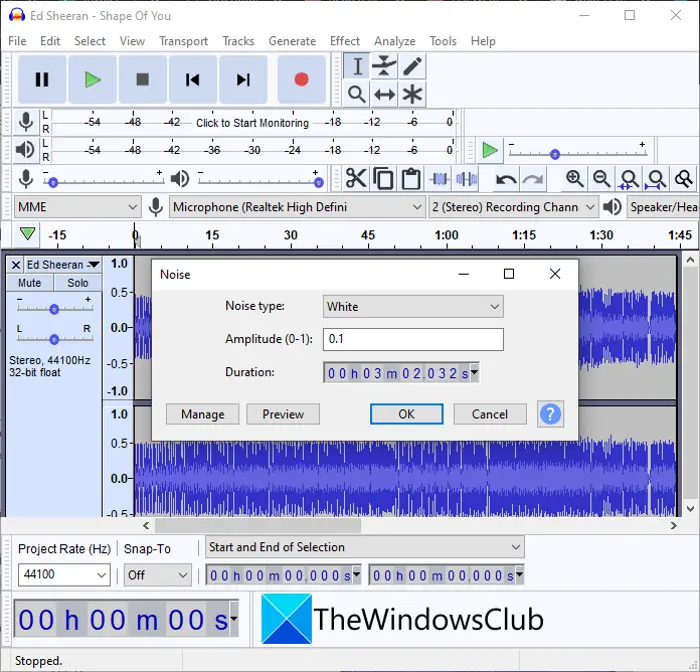
最後のステップは、ホワイト ノイズを追加して音楽を保存することです。そのためには、[ファイル]メニューに移動し、輸出オプション。次に、編集した音楽を保存するオーディオ形式を選択します。オーディオを MIDI、MP3、WAV、FLAC、OGG、AC3、およびその他のファイル形式で保存できます。
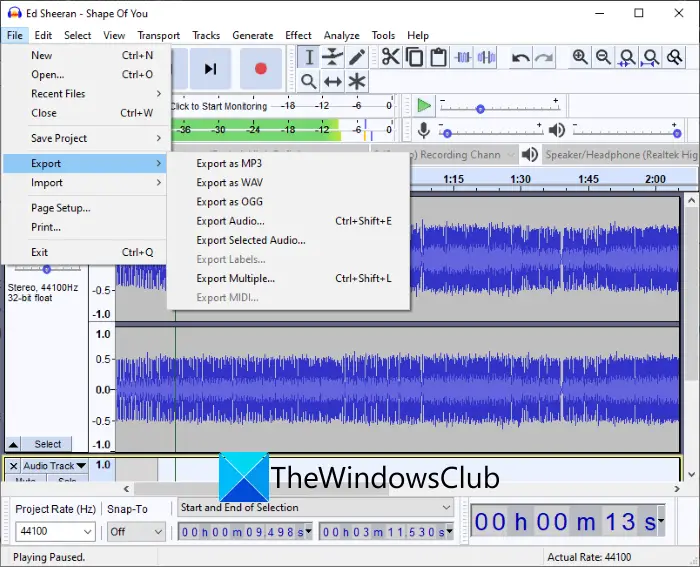
Audacity を使用して、音楽にピンク ノイズやブラウン ノイズを追加することもできます。全体として、音楽にホワイト ノイズを追加できる優れたオーディオ エディターです。
見る: Audacityを使用してバックグラウンドノイズを低減または除去します。
2]オーディオドープ
Audiodope は、Windows 11/10 上の音楽にホワイト ノイズを追加するフリーウェアです。これは主に、ホワイト、ピンク、ブラウン ノイズをオーディオ ファイルに挿入できるオーディオ エディタです。これを使用すると、オーディオ ファイルの一部にホワイト ノイズを追加できます。その手順を確認してみましょう。
- Audiodopeをダウンロードしてインストールします。
- オーディオドープを起動します。
- 音声ファイルを開きます。
- インポートされたオーディオのうち、ホワイト ノイズを追加する部分を選択します。
- 「ツール」メニューに移動し、「ノイズジェネレーター」オプションをクリックします。
- ホワイトノイズパラメータを設定します。
- 編集した音楽をプレビューしてエクスポートします。
Audiodope をダウンロードしてインストールするだけです。audiodope.orgをクリックして、このソフトウェアを起動します。次に、ソースオーディオファイルを開いて、ホワイトノイズを追加するオーディオの部分を選択します。
次に、ツールメニューをタップし、ノイズジェネレーターオプション。
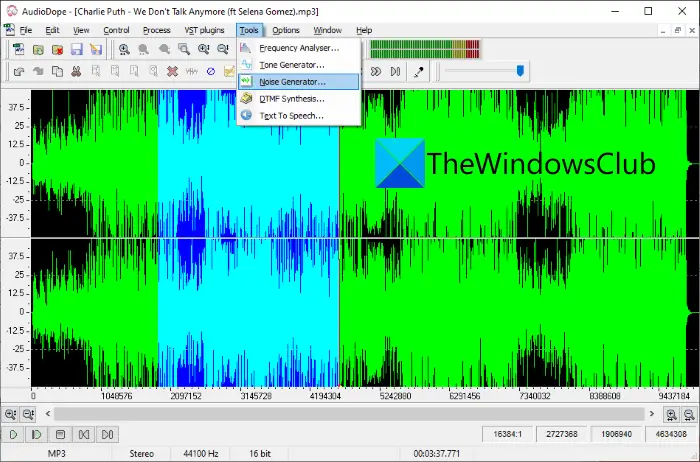
次のダイアログ ウィンドウで、ノイズ タイプとしてホワイト ノイズを設定し、ホワイト ノイズの振幅と継続時間をカスタマイズします。その後、OKボタンを押してください。
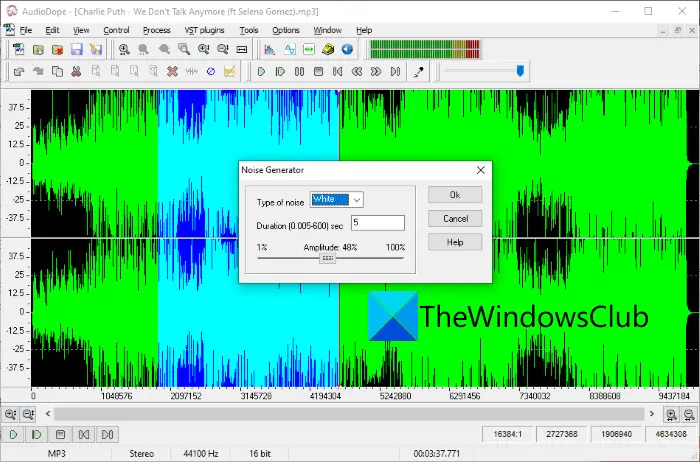
メイン インターフェイスからホワイト ノイズを追加したオーディオを再生できるようになりました。変更が気に入らない場合は、操作を元に戻して、異なる振幅と長さのホワイト ノイズを再度追加できます。
オーディオへのホワイト ノイズの追加が完了したら、[ファイル] メニューに移動し、[名前を付けて保存] オプションをクリックして、MP3、OGG、WAV、FLAC、WMA などのサポートされているオーディオ形式でホワイト ノイズを含むオーディオを保存します。
読む: Noisli は、仕事とリラックスのためのバックグラウンド ノイズとカラー ジェネレーターです。
3] Naturpic オーディオエディター
ナチュルピックAudio Editor は、Windows 11/10 で音楽にホワイト ノイズを追加するフリーウェアです。ホワイト ノイズとガウス ノイズをオーディオ ファイルに追加できます。さらに、反転、反転、増幅、リバーブ、タイムシフト、ピッチシフトなどのエフェクトをオーディオに追加できます。以下の手順に従って、音楽にホワイト ノイズを追加できます。
Naturpic オーディオ エディターをダウンロードしてインストールし、このオーディオ エディターを開きます。あとは、ホワイトノイズを加えたい音楽ファイルを追加するだけです。次に、インポートされたオーディオ ファイルのホワイト ノイズを追加する部分を選択します。
次に、効果メニューを選択し、ノイズを追加するオプション。
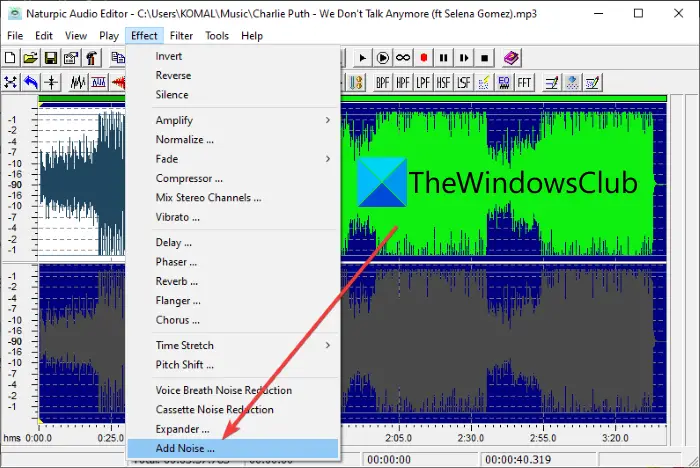
その後、ホワイトノイズの種類を選択し、その振幅を調整してOKボタンを押します。
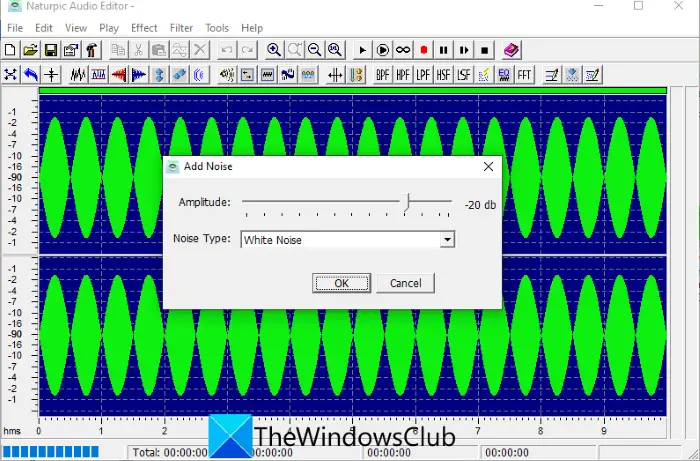
編集したオーディオ ファイルをプレビューし、問題がなければオーディオ ファイルをエクスポートできます。そのためには、[ファイル]メニューに移動し、名前を付けて保存または選択内容を名前を付けて保存編集した音楽ファイルを MP3、WAV、WMA、OGG、MP2 などの形式にエクスポートします。
読む: NCH Wavepad Audio Editor を使用すると、プロのようにオーディオ ファイルを編集できます。
4]EARtオーディオエディター
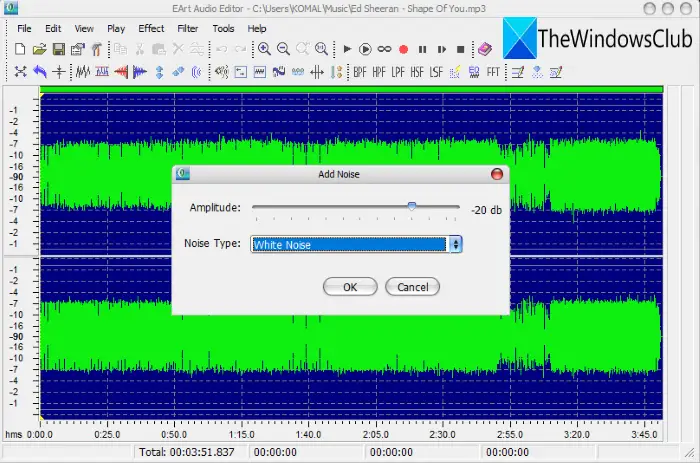
EArt Audio Editor は、Windows 11/10 で音楽にホワイト ノイズを追加するもう 1 つの代替手段です。これは、リバーブ、ピッチシフト、タイムシフト、増幅、無音の追加、さまざまなフィルター、コーラス、フランジャーなどの追加など、多くの便利なオーディオ編集ツールを備えた専用のオーディオエディターです。音楽ファイルにホワイトノイズサウンドを簡単に追加できます。
PC にダウンロードしてインストールし、起動するだけで使用を開始できます。次に、オーディオ ファイルをインポートし、その一部を選択します。次に、「エフェクト」メニューから「ノイズの追加」オプションを選択し、振幅を含むホワイトノイズパラメータを設定します。 OK ボタンを押して、メインインターフェイスから変更された音楽ファイルをプレビューします。後で [ファイル] > [名前を付けて保存] オプションを使用してオーディオ ファイルを保存できます。
EArt オーディオ エディターをダウンロードしたいですか?訪問アートメディア.com。
今すぐ読んでください:

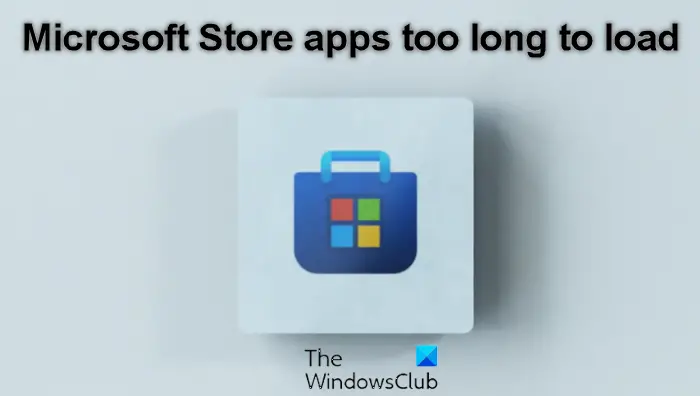
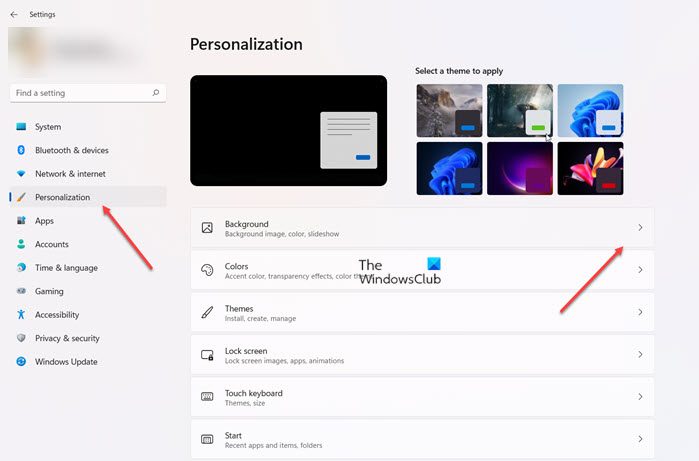
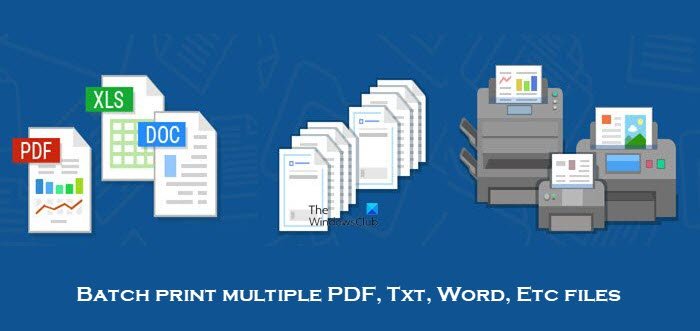
![dsound.dllはコンピューターから欠落しています[修正]](https://rele.work/tech/hayato/wp-content/uploads/2025/01/DSOUND.dll-is-missing-from-your-computer.jpg)