Windows 11/10多くの新機能をもたらします。それらはすべて、ある程度、ユーザーのフィードバック プログラムの成果です。そのうちのいくつかを詳しく説明しました。今日は、アプリケーションのインストール制御機能により、サードパーティ製アプリのインストールをブロックする。
Windows 11 のアプリケーション インストール制御
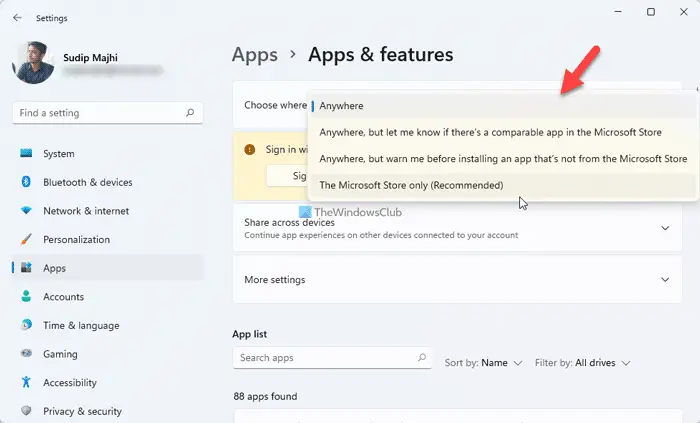
Windows 11 でアプリケーションのインストール制御設定を変更するには、次の手順に従います。
- プレスウィン+アイをクリックして Windows の設定を開きます。
- に切り替えますアプリセクション。
- をクリックしてください機能の追加メニュー。
- を見つけてくださいアプリを入手する場所を選択するドロップダウンリスト。
- 要件に応じてオプションを選択してください。
参考までに、次のオプションがあります。
- どこでも
- どこでも構いませんが、Microsoft Store に互換性のあるアプリがあるかどうか教えてください
- どこでも可能ですが、Microsoft Store 以外のアプリをインストールする前に警告してください
- Microsoft ストアのみ
Windows 10 のアプリケーション インストール制御
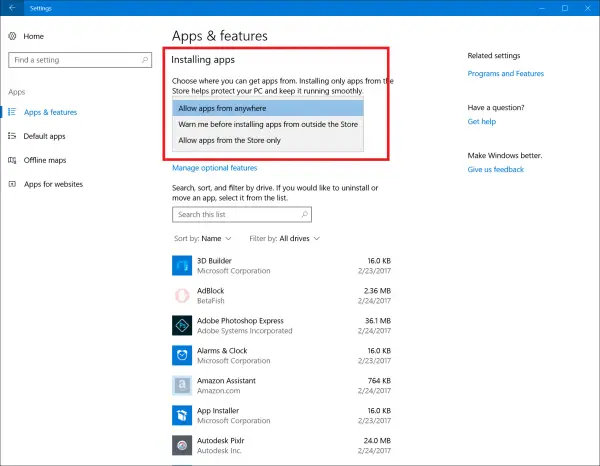
アプリケーション インストール制御は、不要なアプリケーションのインストールを防止する機能です。この機能は、「設定」アプリ、特に Windows 10 ビルドのすべてのバージョンに表示される「アプリと機能」セクションで管理できます。最新のビルドには、ユーザーが特定のアプリを許可できる新しいエントリが表示されます
- どこからでもインストール可能
- Windows ストアのアプリのみを許可するには。
- 「Windows ストアの外にあるアプリを優先しますが、どこからでもインストールできるようにします。」
アプリを管理するには、[スタート] ボタンをクリックし、[設定] を選択します。次に、「アプリ」の Windows 設定を選択します。アプリをアンインストールしたり、一部をデフォルトとして設定したり、アプリに関連するオプション機能を設定したりできます。
次に、「アプリと機能」で「アプリのインストール」セクションを探します。見つかったら、ドロップダウン矢印をクリックして、指定されたオプションのいずれかを選択します。ストア オプションのいずれかを選択すると、ストア以外のアプリをインストールするように警告する警告が表示されます。代わりに、警告により、代替アプリが利用可能な場合はダウンロードできるストアが表示されます。
場合によっては、ストアに同等のアプリがすでに存在する場合、警告によってそのアプリへのリンクが表示されます。
どこからでもアプリをインストールできるようにする機能はデフォルトでは無効になっていますが、いつでも有効にできます。基本的に、この背後にある目的は、Windows ストアによって認証されたユニバーサル Windows アプリまたはデスクトップ アプリのみを実行するようにシステムを制限することです。
また、後者のオプションを使用するには、管理者権限が必要です。したがって、標準アカウントを持つユーザーは変更を反映できず、Windows ストアからアプリをインストールする必要があります。ただし、設定を変更する前にインストールされていた既存のデスクトップ アプリはすべて引き続き実行されます。
ソフトウェアのインストールを制御するにはどうすればよいですか?
Windows 11 または Windows 10 でのソフトウェアのインストールを制御するには、上記のガイドに従ってください。アプリを PC にダウンロードするソースを選択することができます。 Microsoft Store 以外のソースからコンピューターにアプリをダウンロードすることを許可またはブロックできます。
Windows 11/10 が不要なアプリをインストールしないようにするにはどうすればよいですか?
Windows 11/10 が不要なアプリをインストールしないようにするには、前述の設定を行う必要があります。 [Windows 設定] パネルで、次の場所に移動します。アプリ > アプリと機能。ここから選択してくださいMicrosoft ストアのみオプション。
それだけです!このガイドがお役に立てば幸いです。





