もしWindows ノートパソコンのバッテリー アイコンが表示されないタスクバーと電源ボタン システムアイコン設定がグレーアウトされている、この投稿ではそれを修正する方法を紹介します。
Windows 11/10 は非常に機能が豊富なオペレーティング システムです。ただし、Windows 11/10 にアップグレードした後に別の問題に直面する人もいます。アップグレード後、または Windows Update のインストール後、タスクバーにバッテリー アイコンが表示されない場合は、次の簡単な修正方法があります。 Windows 8.1/8/7 を使用している場合は、すぐにシステムアイコンを表示または非表示にする。ただし、Windows 11 と Windows 10 では、オプションを見つけるために別のパスに移動する必要があります。
ノートパソコンのバッテリーアイコンがタスクバーに表示されない
このチュートリアルを開始する前に、これはラップトップ ユーザーのみに適用されることを知っておく必要があります。他のバージョンには同じオプションがありますが、場所が異なる場合があります。
Windows 10
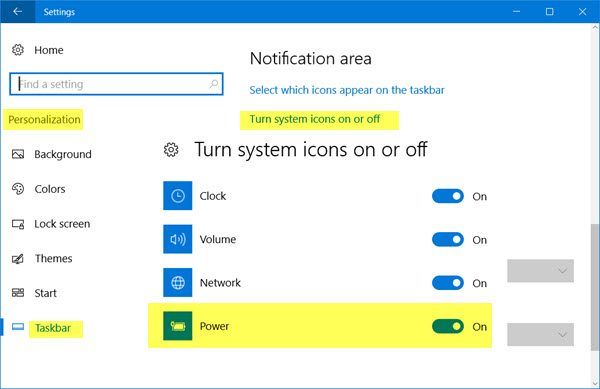
- を開きます設定Windows 10のパネルを押すだけです。ウィン+アイそれを開くために。
- ここでご覧になれますパーソナライゼーション。それをクリックしてください。
- 「パーソナライゼーション」の下で、タスクバー見えるはずです。
- 右側を少し下にスクロールして確認してくださいシステムアイコンをオンまたはオフにする下通知領域。
- 次のポップアップウィンドウでは、時計、音量、ネットワークなどの横にいくつかのボタンがあります。
- の横にボタンも表示されます。力。色は黒です。ボタンを切り替えるだけでオンになります。
変更はすぐに反映されます。
Windows 11
![]()
Windows 11 のタスクバーにバッテリー アイコンが表示されない場合:
- タスクバーを右クリックします
- タスクバー設定を選択します
- タスクバーの個人用設定が開きます
- 下にスクロールして「タスクバーの隅のオーバーフロー」をクリックします
- 電源アイコンを見つけます
- トグルがオンになっていることを確認してください
タスクバーにバッテリーアイコンが表示されます。
これを行うことができず、以下に示すように電源ボタンがグレー表示になっている場合は、次の手順を実行します。
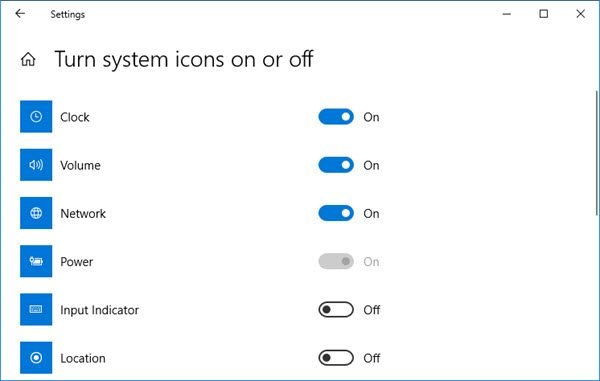
Windows で電源ボタンのシステム アイコン設定がグレー表示される
を開きますデバイス管理r.押すことができます勝利+Xそして選択しますデバイスマネージャ。それを開くと、次のウィンドウが表示されます。
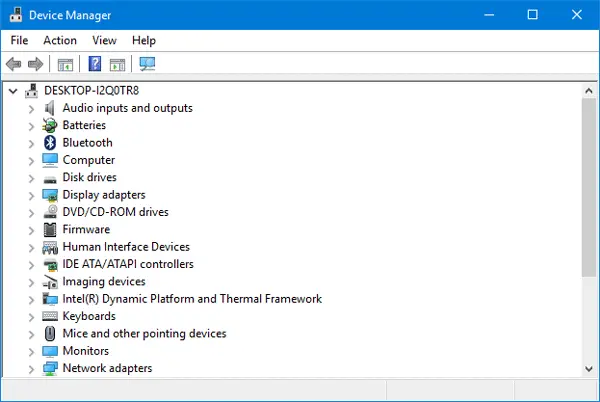
拡大する電池。 2 つの異なるオプションがあります。
- Microsoft ASアダプター
- Microsoft ACPI準拠の制御方式バッテリー
両方を右クリックして選択します無効にする。ここで、もう一度それらを右クリックして選択します有効にする。
![]()
これが完了したら、PC を再起動して確認してください。
タスクバーにバッテリーアイコンまたは電源アイコンが表示されるはずです。
この手順は、Windows 11 および Windows 10 でも機能します。





