のごみ箱Windows 11/10では、削除されたファイルを保存するために使用されます。ファイルがハードドライブからすぐに削除されないように保護するため、セーフティネットとして機能します。通常、ファイルがシステムから削除されると、Windows はファイルを一定期間ごみ箱に入れるため、ファイルを戻す必要がある場合は、この機能を使用して、必要に応じて 1 つまたは複数のファイルを復元できます。ただし、ごみ箱には、削除したすべてのファイルが永久に保存されるわけではありません。
Windows でごみ箱の設定を変更するにはどうすればよいですか?
ごみ箱の設定を開くには、そのアイコンを右クリックし、「プロパティ」を選択します。ごみ箱の設定では、ごみ箱のサイズの変更、微調整、アイコンの変更などを行うことができます。 [削除] 確認ボックスを表示または非表示にするか、ここに移動せずに直接ファイルを削除することを選択します。
ごみ箱のサイズを大きくする
Windows でファイルを削除すると、ファイルは直接ごみ箱に移動します。これらの削除されたファイルは、事前に構成された最大サイズ制限に達するまで (またはユーザーがゴミ箱を空にするまで)、ゴミ箱に保管されます。ごみ箱が上限に達すると、新しいファイル用のスペースを確保するために、ごみ箱内の最も古いファイルが自動的に削除されます。
ほとんどのユーザーは、ごみ箱のデフォルト設定を調整せず、ごみ箱の役割をそのままにします。ただし、今日は、Windows 11/10 でごみ箱のストレージ サイズを変更する手順を説明します。
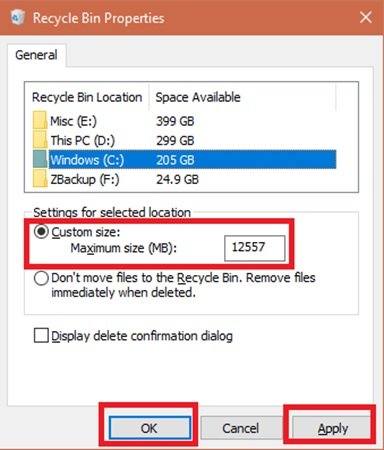
Windows 11/10でごみ箱のストレージサイズを変更する
ごみ箱のデフォルト設定を調整して、最大記憶域サイズを変更し、必要に応じて復元できるように、ごみ箱に保存されるファイルの数を増やすことができます。 Windows 11/10 でごみ箱のストレージ サイズを変更するには、次の手順に従う必要があります。
- デスクトップで「ごみ箱」を見つけて、アイコンを右クリックします。
- ドロップダウン メニューから [プロパティ] を選択します。
- 利用可能なオプションから「ごみ箱の場所」を選択します
- 設定したいオプションを選択します。
- 「選択した場所の設定」に移動します。
- 「カスタムサイズ」オプションにチェックを入れます。
- 「最大サイズ (MB)」フィールドに移動します。
- 削除内容を保存するためにごみ箱が使用できるハード ドライブの最大容量を指定します。
- 「適用」および「OK」をクリックして変更を保存します。
必要なストレージの最大サイズを MB 単位で設定できます (1024 MB = 1 GB)。
終わり!これで、指定した内容に応じて、より多くの (またはより少ない) ファイルをごみ箱に保存できるようになります。
ごみ箱のサイズの計算は、ディスク サイズではなく、ユーザーのディスク クォータに基づいて行われることに注意してください。 Windows 11/10 のデフォルト サイズは、クォータの最初の 40 GB の 10% と、40 GB を超えるクォータの 5% です。
関連している:このファイルはリサイクルするには大きすぎます。完全に削除しますか??
複数のハード ドライブ、パーティション、または外付けハード ドライブが PC に接続されている場合、すべての場所に独自のごみ箱と設定があることに注意することが重要です。ただし、各ドライブに独自のごみ箱フォルダがあっても、すべてのフォルダの内容が結合されて、通常のごみ箱ビューに表示されます。したがって、削除されたファイルは、どこから来たものであっても、すべてごみ箱に表示されます。
また、USB フラッシュ ドライブやメモリ カードなどのリムーバブル ドライブにはごみ箱がありません。ファイルは、リムーバブル ドライブから削除されると完全に削除されます。
ごみ箱はほとんどの人が無視している機能の 1 つですが、少し調整するだけで、希望どおりに機能させることができます。詳細については、このブログを読んでくださいごみ箱に関するヒントとコツ。
このガイドが、重要なファイルを誤って削除した場合に大いに役立つことを願っています。






