インストールされている Google Chrome 拡張機能が Windows 11/10 PC で動作しない場合は、次のヒントに従ってこの問題を解決してください。単一の拡張機能がコンピュータ上で動作しない場合でも、複数の拡張機能が動作しない場合でも、このガイドを使用して問題を解決できます。
通常、Windows で Chrome 拡張機能を有効にするには、Google Chrome を開き、右上隅にある 3 つの点をクリックし、[その他のツール]、[拡張機能] の順に選択します。目的の拡張子のスイッチをオンに切り替えます。インストールされていない場合は、Chrome ウェブストアにアクセスして拡張機能を見つけ、[Chrome に追加] をクリックします。
Windows で Google Chrome が動作しない場合は、ソフトウェアの競合またはシステムの不具合が原因である可能性があります。最新の Chrome アップデートがインストールされていることを確認し、実行中の他のプログラムを閉じてみてください。問題が解決しない場合は、コンピュータを再起動すると多くの問題が解決される可能性があります。未解決の場合は、機能を復元するために Chrome の再インストールが必要になる場合があります。
Chrome 拡張機能が Windows 11/10 で動作しない
Google Chrome ブラウザで拡張機能が機能しない場合は、問題を確実に解決できるいくつかの提案を提案します。
- 実験的機能をリセットする
- 新しいプロファイルを作成する
- ウイルス対策ソフトで PC をスキャンする
- タスクマネージャーを使用してプロセスを終了する
- 拡張機能を再インストールする
- 閲覧データをクリアする
- Google アカウントからサインアウトする
- Google Chrome アップデートをインストールする
拡張機能が Chrome ウェブストアから提供されていない場合、またはセキュリティ リスクとみなされる場合、Chrome は拡張機能をブロックすることがあります。この安全策により、閲覧データが保護されます。安全なブラウジング体験のための互換性と安全性を確保するために、必ず公式ソースから拡張機能をダウンロードしてください。
1] 実験的機能をリセットする
Google Chrome では、ユーザーが今後の機能やベータ版の機能を試すことができる、いくつかの実験的な機能や Chrome フラグが提供されています。ただし、最近 Chrome フラグを有効にして、その後拡張機能が動作しなくなった場合は、リセットすることをお勧めします。 Chrome フラグを 1 つ有効にしたのか複数有効にしたのかは関係ありません。この問題の原因を見つけるために、変更を元に戻すことが必須です。
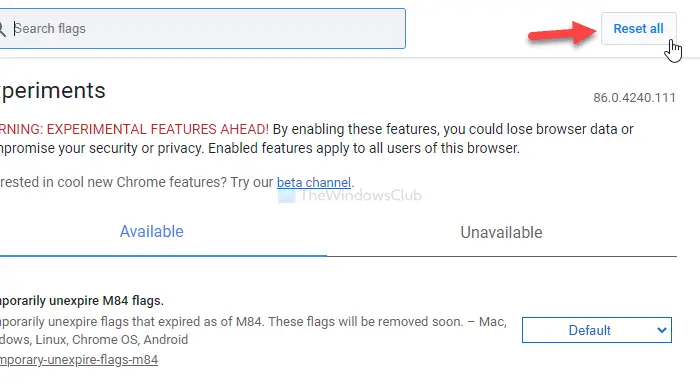
複数の Chrome フラグを有効にしていて、それらをすべて覚えていない場合は、すべてリセットオプション。これを使用するには、アドレスバーに chrome://flags と入力し、入力ボタン。その後、すべてリセットボタンをクリックし、ブラウザを再起動します。
2] 新しいプロファイルを作成する
既存の Chrome プロファイルに内部競合がある場合、コンピュータでこの問題が発生します。したがって、次のことをお勧めします。新しい Google Chrome プロファイルを作成するにサインインし、拡張機能をインストールして使用します。
修理:拡張機能のロードに失敗しましたGoogle Chromeのエラー
3] ウイルス対策ソフトで PC をスキャンする
Google Chrome は、拡張機能のデータをローカル ドライブに保存します。以前にマルウェアまたはアドウェアが PC を攻撃し、その後拡張機能が機能しなくなった場合は、それぞれのフォルダーに問題がある可能性があります。場合によっては、ファイルやフォルダーがアドウェアだけでなくマルウェアによって変更されることがあります。
ウイルス対策ツールとアドウェア削除ツールを使用して PC をスキャンすることをお勧めします。沢山あります無料のウイルス対策プログラム利用可能。それとは別に、ダウンロードできますウルトラ アドウェア キラーまたはAdwクリーナー、などを使用して PC をスキャンします。
4]タスクマネージャーを使用してプロセスを終了します
場合によっては、再起動によってすべての問題が解決され、同じ方法に従ってこの問題を解決できます。ただし、Windows タスク マネージャーを開く必要はありません。代わりに、Google Chrome タスク マネージャーを開くことができます。そのためには、三点アイコンをクリックして、その他のツール > タスク マネージャー。または、 を押します。Shift+Esc同じパネルを開きます。ここで、動作していない拡張機能を見つけて選択し、終了処理ボタン。
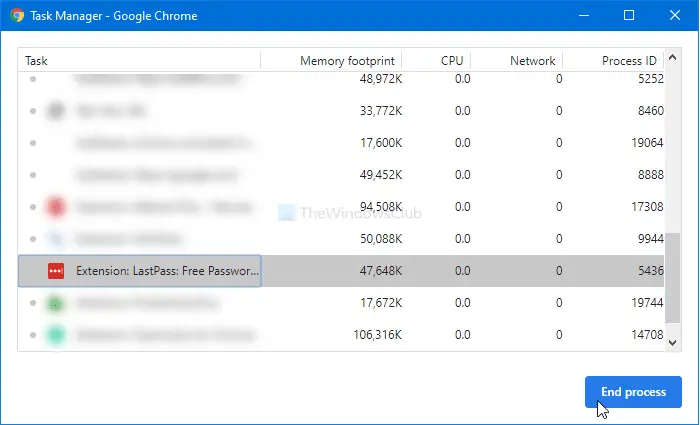
その後、拡張機能を無効にします拡張機能ウィンドウを開き、ブラウザを再起動し、拡張機能を再度有効にします。
5] 拡張機能を再インストールする
拡張機能が非常に古い場合、最新バージョンの Google Chrome では動作しない可能性があります。 Chrome ウェブストアから拡張機能をダウンロードした場合、このようなことは頻繁に起こりません。ただし、Chrome ブラウザに拡張機能をサイドロードしており、長期間更新されていない場合、この問題がコンピュータに発生する可能性があります。この問題には簡単な解決策があります。開発者がすでにアップデートをリリースしている場合は、すぐにインストールしてください。そのためには、まず既存のインスタンスをアンインストールする必要があります。
これを行うには、3 点アイコンをクリックして、その他のツール > 拡張機能。その後、取り除くボタンをクリックし、同じボタンをもう一度クリックして確定します。
6]ブラウザデータをクリアする
拡張機能がブラウザと正しく同期するように、ブラウザのデータまたは履歴をクリアすることがよく推奨されます。これを行うには、3 点アイコンをクリックし、設定オプション。その後、に切り替えますプライバシーとセキュリティタブをクリックして、閲覧データをクリアするオプション。
その後、に切り替えます。高度なタブで選択しますずっとからの時間範囲ドロップダウン リストで、各チェックボックスにチェックを入れて、データのクリアボタン。
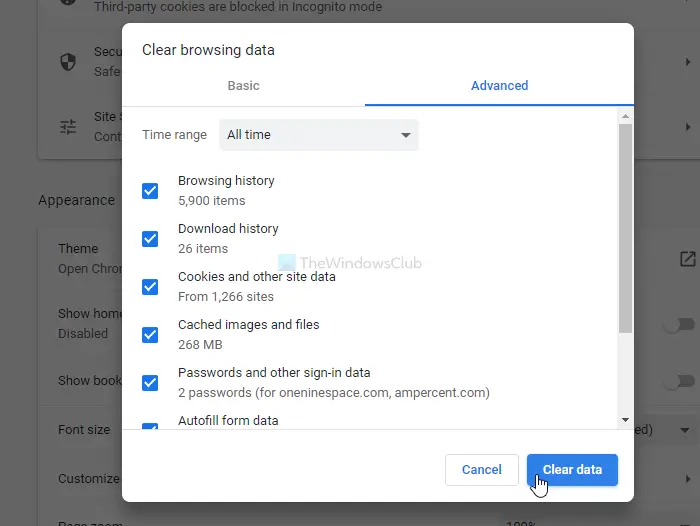
ブラウザを再起動し、拡張機能が機能しているかどうかを確認してください。
7] Googleアカウントからサインアウトする
Google Chrome で Google アカウントの同期に問題がある場合、このようなエラーが発生する可能性があります。そのためには、Google アカウントからサインアウトする必要があります。それにはいくつかの方法があります。まず、新しいタブ ページを開き、プロフィール写真をクリックして、サインアウトオプション。
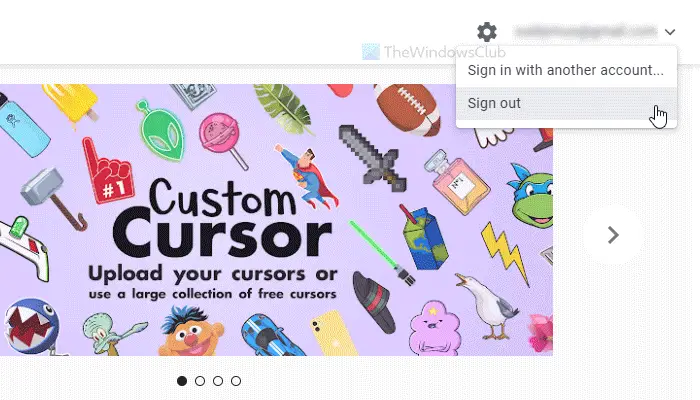
次に、Chrome ウェブストアの公式 Web サイトにアクセスし、メール ID をクリックして、サインアウト。
8] Google Chromeのアップデートをインストールする
場合によっては、これらすべての問題がバグによって発生することがあります。非常に古いビルドの Google Chrome を使用している場合、最新の拡張機能の一部はそれと互換性がない可能性があります。したがって、ブラウザを最新バージョンに更新するのが最も簡単な解決策です。
それだけです!



![Windows Server システム状態のバックアップが失敗する [修正]](https://rele.work/tech/hayato/wp-content/uploads/2024/01/Windows-Server-System-State-Backup-Fails.png)

