Cortana は、システムに深く統合されてから、スタンドアロンアプリになりましたWindows 10 では、さまざまな理由で嫌われたり愛されたりしてきましたが、依然として邪魔になっています。この投稿では、Cortana の機能、トリップ、およびトリックについて共有します。Windows 10 v2004そしてその後。
Windows 10 の Cortana の機能、ヒント、コツ
MicrosoftはCortanaをスリム化したが、それは主にスキルに関するものだった。ここでは、機能のリストと、Windows 10 で Cortana を使用する方法を示します。
- スタンドアロンアプリ
- Microsoftアカウントの変更
- 電子メールの統合
- カレンダーの統合
- Windows アプリと設定
- タスクと提案されたタスクを追加する
- コルタナの設定
これらの機能は Cortana に継続的に追加され、削除される可能性もあることに注意してください。リストを可能な限り最新の状態に保つよう努めますが、何か見つけた場合はコメントに追加してください。
1] スタンドアロンアプリ
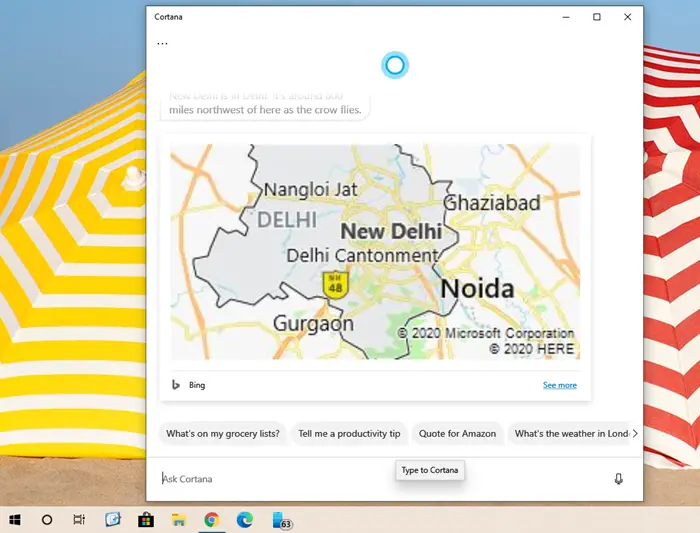
Microsoft はついに、Cortana を Windows Search に結び付けてすべてのバックグラウンド ジョブを実行させるのではなく、スタンドアロン アプリにすることを決定しました。これはまだサービス内に統合されていますが、必要ない場合は使用しないことも選択できます。
とはいえ、Cortana は以前のバージョンと比較して多くの機能を失いました。最終的には戻ってくるかもしれないが、状況は違うだろう。このアプリは、サイズ変更可能で無効化できないものの、非表示のままにし、ウェイクワードまたはキーボード ショートカットを使用して呼び出すことができるフローティング ウィンドウを提供するようになりました。
2] Microsoftアカウントを変更する
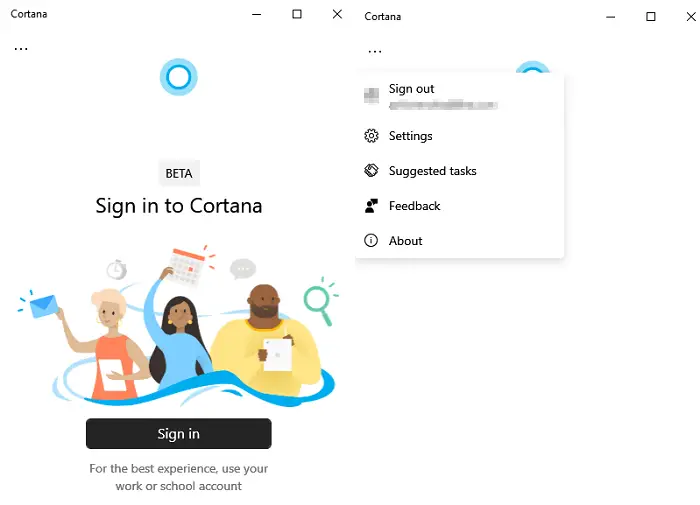
ユーザー アカウントに関連付けられている Microsoft アカウントではなく、Cortana で任意の Microsoft アカウントを使用できるようになりました。これにより、ユーザーは Windows 10 コンピューターで個人アカウントを使用しているときに、学校のアカウントを自由に使用できるようになります。
- サインインしていない場合は、Cortana を開いて、任意のアカウントを使用してサインインできます。
- 誤って同じアカウントを使用してサインインした場合は、Cortana を開き、三点メニューをクリックします。
- サインアウトしてから再度サインインすることを選択します。
- アカウントはアカウント リストに追加されるので、切り替えても再度使用できるようになります。
3]メールの送信と確認
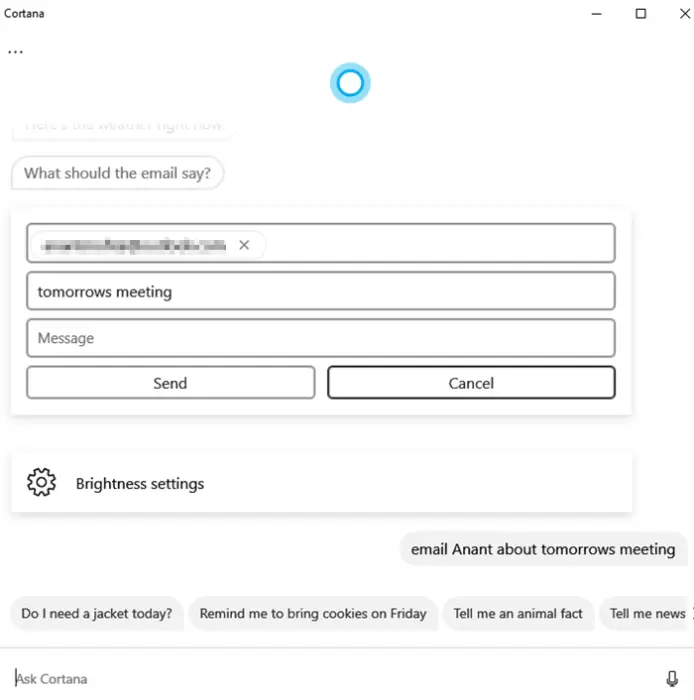
Cortana には、Windows や Outlook、Word、その他の製品などの Microsoft 365 製品内に強力に統合されたスキルがありますが、ファイルを検索することはできなくなりました。
電子メールの統合について言えば、電子メールを送信したり、電子メールを検索したり、最近の電子メールをすべて再生するように Cortana に依頼することもできます。 「メールを再生」と言うと、アクション センターにすべての最新メールの通知が表示されます。電子メールコマンドのリストは次のとおりです
- に電子メールを送信します<email id><content>
- からのメールを見せて<name>
- メールを再生する
4] カレンダー、会議、チーム
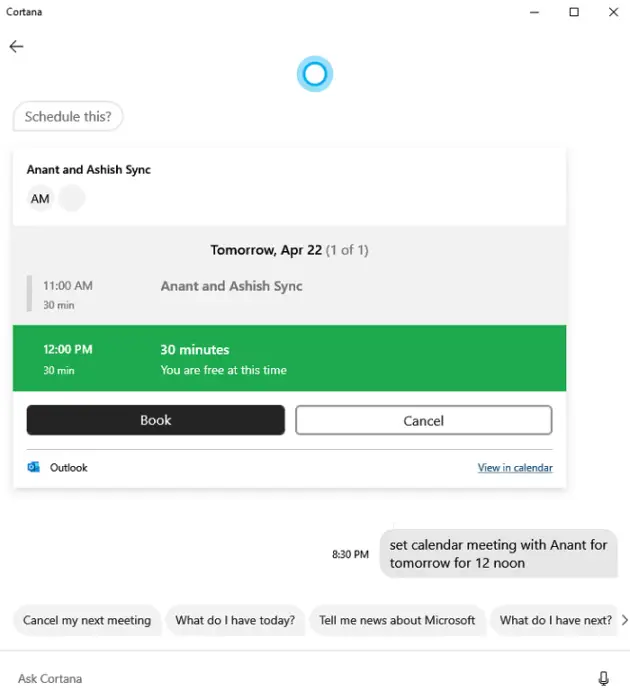
ご覧のとおり、Cortana は他の何よりも Microsoft 製品と Windows に重点を置いています。このアプリは Windows Search とは別に、仕事を遂行するためのスキルに役立つように使用できます。電子メールと同様に、Cortana はカレンダーと通信することもできます。
- 新しい会議を作成する
- 会議のクエリとキャンセル
- Microsoft Teams 会議に参加する
5] Windowsの設定を開きます
Cortana を使用すると、検索やマウスを使用するよりも速く Windows 設定を開くことができます。アプリケーションについても同様です。
いつでもネットワーク設定をオープンにできますが、状況に応じて設定することもできます。 「ネットワーク設定に問題があります」と言うと、Windows 10のネットワーク設定が開きます。アプリとなると話は違います。正確である必要があります。 Telegram Messenger を開きたい場合は、フルネームを言う必要があります。同様のアプリの場合は、選択するオプションがあります。
6] タスクと提案されたタスクを作成する
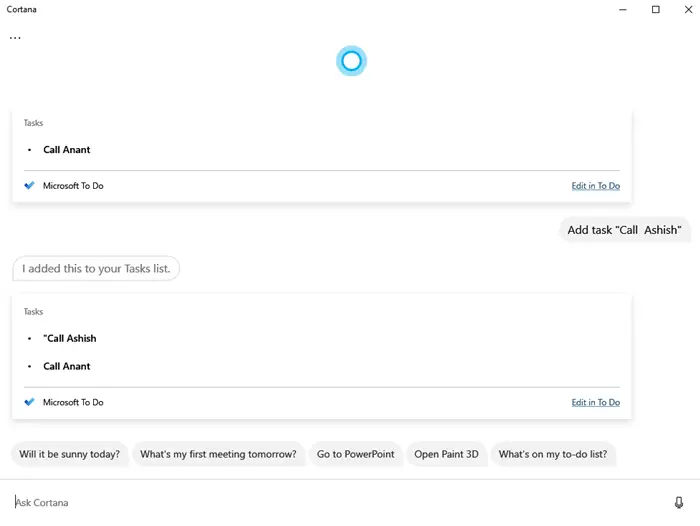
Cortana を使用して、に追加されるタスクを作成できます。マイクロソフトのToDo、これに伴い、AI を使用して Outlook、Microsoft 製品、カレンダーから提案されたタスクが選択されます。これらは、Cortana メニューの下に表示される推奨タスクの下にあります。この設定は常に表示される場合もあれば、表示されない場合もありますが、現時点ではそのような状況です。
タスクを追加するには、Cortana に名前を付けてタスクを作成するように依頼するだけで、タスクが追加されます。その後、公式ウェブサイトからアクセスできるようになります。
7]アプリ設定
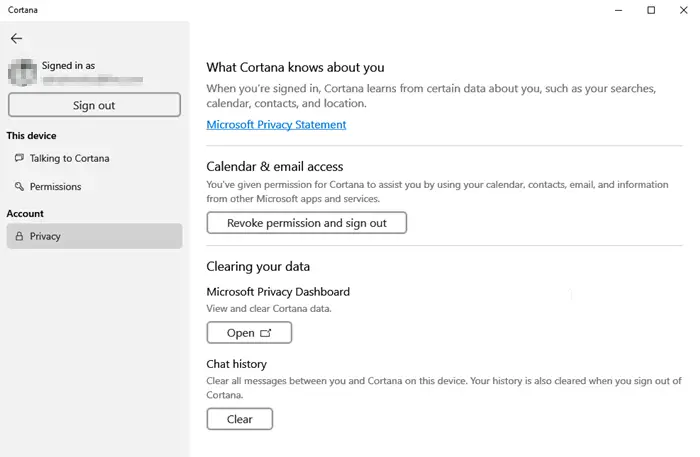
Cortana では、プライバシー、最近の検索履歴、および Microsoft プライバシー ダッシュボードから削除するオプションを管理する方法を完全に制御できます。
- Cortana を開き、メニューをクリックします。
- [プライバシー] には、履歴をクリアするオプション、プライバシー ダッシュボードにアクセスするオプション、およびアカウントのリンクを解除するオプションがあります。
これとは別に、使用できる設定はいくつかのみです。
- ウェイクワードの切り替え
- Win + Cを使用して呼び出す場合の優先入力モード
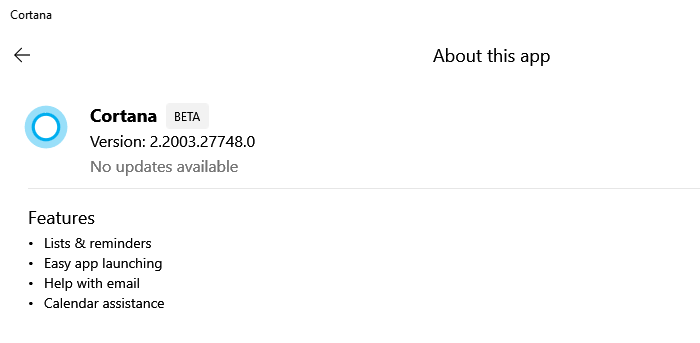
メニューをクリックして [バージョン情報] を選択すると、Cortana で利用できる機能のリストを確認することもできます。同じセクションで新しいバージョンがチェックされ、必要に応じて自動的に更新されます。
Windows 10 の最新バージョンに更新した後、Windows 10 の Cortana 機能、ヒント、テクニックに関する投稿が役立つことを願っています。






