ファイルをデスクトップに保存するのは良い方法ではないことは、今や常識となっているはずです。しかし、この事実にもかかわらず、多くの Windows 11/10 コンピューター ユーザーはファイルをデスクトップに保存し続けています。このため、不要なファイルが大量に置かれた乱雑なデスクトップを使用する傾向があります。 Windows 11/10 にはファイルを保存するための領域がシステム上に備わっているため、代わりにそれらを利用することは非常に理にかなっています。ファイルを保存する場所がわからない人のために、この記事はそれを理解するように設計されています。

Windows デスクトップを整理する方法
デスクトップを整理整頓すると、環境がすっきりし、Windows 11/10 での作業効率が向上します。 Windows 11/10 デスクトップを整理して整理するためにできることは次のとおりです。
- デスクトップを監査する
- Windows フォルダーを使用する
- Windows ライブラリを活用する
- OneDriveクラウドストレージ
- デスクトップオーガナイザーソフトウェア
- [アイコンを非表示にする] オプションを使用します。
ファイルをデスクトップに保存することの欠点を見てみましょう
最初の問題は、ナビゲートが難しいことです。 Windows 10 デスクトップに大量のファイルが保存されていると、全体が乱雑になります。つまり、ファイルを移動して見つけるのが面倒になります。
はい、アクセスしやすくするためにファイルをデスクトップに保存することが最適であると考えられる時代が来るかもしれないことは承知しています。ただし、これを行うと、デスクトップが散らかるまでそれを続ける可能性があります。したがって、実際のところ、ユーザーは通常、コンテンツをデスクトップに保存することを決して実践すべきではありません。
1] デスクトップを監査して不要なアイコンを削除します
まずはデスクトップを監査することから始めます。不要なプログラム アイコンとファイルをすべて削除するか、適切なフォルダーに移動します。を追加します。に移動しますコンテキスト メニューにオプションを追加すると、処理が速くなります。手動で行うこともできますレジストリを微調整して移動先を追加しますまたは弊社の究極の Windows 微調整ツール。タスクバーから不要なアイコンを削除することもできます。
2] Windowsフォルダーを使用する
Windows 10 には、エクスプローラー内からフォルダーを作成するオプションが付属していることをご存知ですか?そうでない場合は、今すぐすべてを説明しましょう。
Windows 10 には、ファイルを保存するためのデフォルトのフォルダーがいくつか付属しています。最も有名なのはドキュメント、写真、音楽です。ユーザーは、タスクバーにあるファイル エクスプローラー アイコンをクリックしてこれらのフォルダーにアクセスするか、Windows キーを押してからハンバーガー メニューを押してドキュメントまたは画像に直接移動できます。
フォルダー内に入ったら、ファイルをその場所に保存するか、ファイルをより適切に整理するために 2 番目のフォルダーを作成するかを選択できます。これを行うには、右クリックして、[新規] > [フォルダー] を選択します。必ずフォルダーに名前を付け、キーボードの Enter キーを押して次に進みます。
必要に応じてセカンダリ サブフォルダーを多数作成しますが、現時点ではパスが 240 文字を超えることができないため、Windows 10 には制限があることに注意してください。
3] Windows 10 ライブラリを活用する
![]()
私たちが楽しむようになった素晴らしいことの 1 つは、このオペレーティング システムを使用するのはライブラリです。これは、簡単にアクセスできるように複数のフォルダーをグループ化したセクションです。 Windows 10 では、デフォルトでカメラ ロール、ドキュメント、音楽、写真、保存された写真、ビデオのライブラリが作成されていることに注意してください。
ライブラリにアクセスするには、ファイル エクスプローラーを開いて、左側のペインにある [ライブラリ] をクリックしてください。ここには、その中にあるすべてのフォルダーが表示されます。さらに、ライブラリをどのフォルダーから取得するかを定義したい場合は、右クリックして [プロパティ] を選択します。
4]デスクトップオーガナイザーソフトウェアを使用する
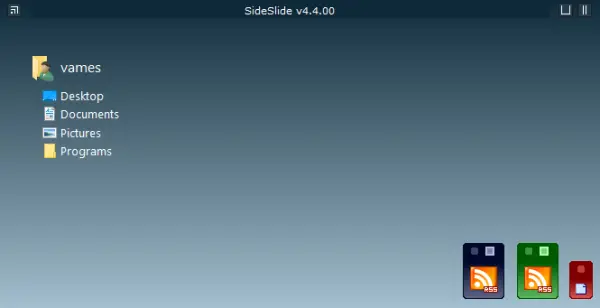
これらを利用することもできます無料のデスクトップオーガナイザーソフトウェア。のようなプログラムイコノイドWindows デスクトップのアイコンをより適切に管理するのに役立ちます。
5] OneDriveクラウドストレージを利用する
Windows 10 には OneDrive がデフォルトで付属しているため、すべての人にそれを使用することをお勧めします。このサービスはフォルダーと同期できるため、ファイルとのやり取りがよりシームレスになります。 OneDrive の使用方法について詳しく知りたい場合は、ここをクリックしてすべての情報を参照してください。
6] [アイコンを非表示にする] オプションを使用します。
![]()
これが最後のオプションです。デスクトップに多くのアイコンを置く必要がある場合は、チェックを外してください。デスクトップアイコンを表示する右クリックのコンテキスト メニュー オプションを使用すると、アイコンが一時的に非表示になり、デスクトップがきれいに見えます。必要に応じていつでも再表示できます。
これがお役に立てば幸いです。
乱雑な Windows デスクトップを整理するにはどうすればよいですか?
無料のものを使用するデスクトップオーガナイザーソフトウェア。 iosが最適な方法です。私たちが提供するその他のヒントは次のとおりです。
- 不要なデスクトップアイコンとショートカットをすべて削除します
- アイコンを並べ替える方法を決定します。
- アイコンがたくさんある場合は、件名ごとのフォルダーにアイコンを配置できます
- よく使用するショートカットをスタート メニューまたはタスクバーに固定することを選択します。
デスクトップをすばやくクリーンアップするにはどうすればよいですか?
最も早い方法は、デスクトップを右クリックしてチェックを外すことです。デスクトップアイコンを表示するアイコンを一時的に非表示にし、デスクトップをきれいに見せるオプション。あるいは、それらをすべてフォルダに移動し、適切な場所に移動する時間が取れるまでデスクトップ上に置いておきます。





