試したことがある場合は、Alt+Tab他のアプリを同時に実行しているときに、ブラウザーで開いたままのウィンドウを切り替えるためのキーの組み合わせでは、この機能は役に立ちません。 Alt+Tab 画面を整理したい場合は、Alt+Tab 表示からエッジ タブを無効にしてみてください。ナビゲーションがはるかに簡単になります。作業を簡単にしたり、煩わしさを軽減したりするには、その作業方法を確認してください。

Edge が複数のタブを別のウィンドウとして表示するのを簡単に防ぐことができます。Alt + TabWindows 11/10 設定アプリ経由のキーの組み合わせ。 Windows 10 と Windows 11 プラットフォームのユーザー インターフェイスは大きく異なるため、Edge でこの機能を無効にする手順も異なります。
Edge ユーザーは、Windows がアプリを素早く切り替えるための統合されたキーの組み合わせをサポートしていることを知っています。システム内のすべてのアクティブなウィンドウを表示する Alt+Tab キーは、最もよく知られた例の 1 つです。ただし、複数のブラウザ タブだけでなく、多数のアプリケーションを開いている場合、それらの間で移動したり切り替えたりするのに時間がかかることがあります。
ここでは、Windows 11 と Windows 10 の両方のプラットフォームで、Alt + Tab で別ウィンドウとして表示される Edge タブを無効にする手順を説明します。
Windows 11 で Alt+Tab でエッジ タブを表示しない
Windows 11 で Alt + Tab 表示からエッジ タブを無効にするには、次の手順に従います。
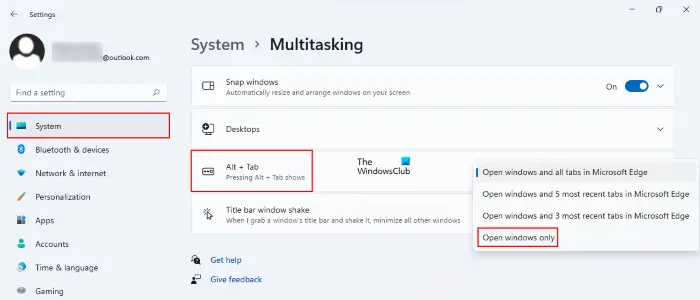
- Windows 11を右クリックします始めるメニューを選択して設定。
- Windows 11 の設定アプリで、[システム左側のペインから。
- マウスカーソルを右側に移動して、マルチタスクタブ。見つけたら、それをクリックします。
- でシステム > マルチタスクページで、横のドロップダウン メニューをクリックします。Alt + Tabオプション。
- 選択Windows のみを開く。
次の手順は、Windows 10 ユーザーが Alt + Tab 表示から Edge タブを無効にするのに役立ちます。
Windows 10 で Alt+Tab キーを押してもエッジ タブが表示されない
Windows 10 ユーザーは、便宜上、次のように Alt + Tab 表示のエッジ タブを無効にすることができます。
- Windows 10を開く設定。
- 選択システム
- に切り替えますマルチタスク
- でマルチタスクページ、向かってくださいAlt + Tabセクション
- からAlt+Tab を押すと表示されますドロップダウン メニューで選択します開いているウィンドウのみ
これにより、表示されるタブの数を制限して、混雑を防ぐことができます。
Win+Iキーショートカットを押してWindowsを開きます設定アプリ。
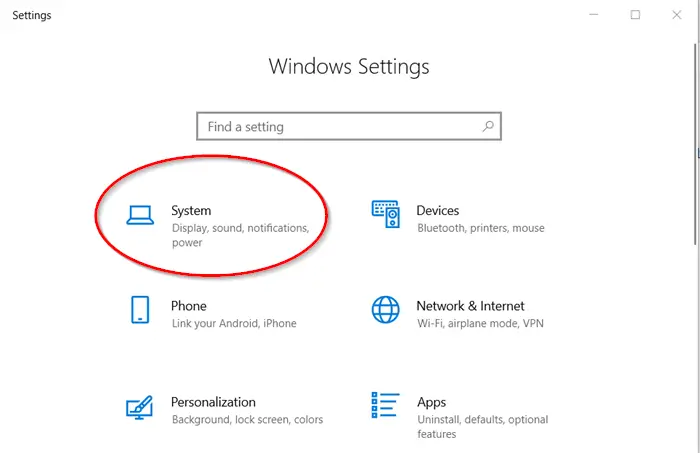
の下で設定アプリ、に移動しますシステム。
に切り替えますマルチタスクタブが表示されます。
次に、[マルチタスク] ページの [Alt + Tab] セクションで、「Alt + Tab を押すと次のことが表示されます' オプション。
表示されたら、ドロップダウン メニューをクリックして、「」を選択します。開いているウィンドウのみ' を使用すると、Edge ブラウザーを含む、実行中のプログラムのウィンドウのみが表示されます。
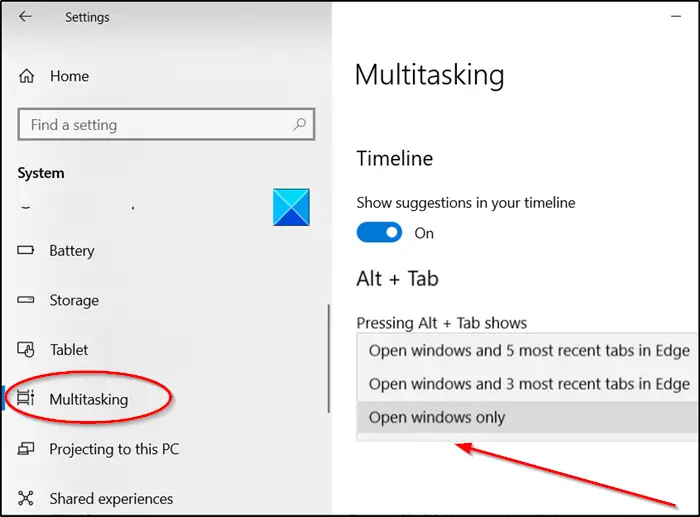
さらに、配置を乱雑にせずにエッジタブを表示したい場合は、Windows と最近使用した 3 つのタブを開きます エッジでまたはWindows を開き、Edge で最新の 5 つのタブを開きますオプション。
Windows で Alt + Tab セクションが表示されない場合、または表示されない場合は、以前のバージョンの Windows 10 を実行している可能性があることに注意してください。バージョン 2009 (20H2 とも呼ばれます) を実行している必要があります。 Alt + Tab セクションを表示するには、Windows 11 を使用します。
Microsoft Edge で Alt + Tab を修正するにはどうすればよいですか?
デフォルトでは、Alt + Tab キーの組み合わせにより、Edge の各タブが別個のウィンドウとして表示されます。 Edge ブラウザのみで作業している場合は、これで問題ないようです。ただし、複数のタスクを実行している場合、たとえば、コンピューター上の Edge や他のアプリケーションで複数のタブを開いている場合、Alt + Tab ホットキーを押して異なるアプリケーション間を切り替えると混乱が生じる可能性があります。これは、Alt + Tab キーを押すたびに、Edge のすべてのタブが別のウィンドウと開いている他のアプリケーションとして表示されるためです。
Microsoft Edge で Alt + タブを修正するには、Edge ブラウザーでこの機能を無効にする必要があります。この記事では、Windows 11 と Windows 10 の両方のプラットフォームで実行されているシステムについて、プロセス全体を説明しました。
Alt + Tab が機能しないのを修正するにはどうすればよいですか?
Alt + Tab キーの組み合わせは、Windows コンピュータ上の複数のアプリケーションまたはプログラム間を切り替えるために使用されます。場合によっては、次のような問題が発生することがあります。Alt + Tab キーの組み合わせが機能しない。場合によっては、再起動すると問題が解決します。コンピュータを再起動し、問題が解決しないかどうかを確認する必要があります。
キーボードもチェックしてください。汚れやほこりの蓄積により、キーボードの特定のキーが機能しなくなることがあります。したがって、キーボードを掃除するか、Alt + Tab キーと別の Alt キーの組み合わせを試してください。キーボードを別のコンピュータに接続すると、キーボードが正常に動作しているか、故障しているかを確認できます。システムが 1 つしかない場合は、友人のシステムでキーボードを確認できます。キーボードは正常に動作しているが、Alt + Tab ホットキーがシステム上で動作しない場合は、ファイル エクスプローラーを再起動すると問題が解決する可能性があります。
これがお役に立てば幸いです。






![VMware Tools のインストールがグレー表示される [修正]](https://rele.work/tech/hayato/wp-content/uploads/2023/01/Install-VMware-Tools-greyed-out-Fixed.jpg)