通常、Word 文書を PDF ファイルに変換します。これらの PDF ファイルを編集する場合は、ソース Word 文書のコピーを作成し、必要な変更を加えてから、編集した文書を再度 PDF としてエクスポートします。その方法を見てきました。Word で PDF ファイルを編集する。では、どのように使用できるかを見てみましょうワードオンラインソースドキュメントの場所や形式を気にせずに、PDF ドキュメントを無料で編集できます。
Word Online を使用して PDF ドキュメントを編集する
Word Online を使用すると、ブラウザ自体で PDF ドキュメントを編集できます。多数の図やグラフを含む PDF 文書には完全には適していない可能性がありますが、単純なテキストが含まれている場合は、Word Online を使用して編集できます。 Word Online は、画像が少なく単純なテキストが含まれる PDF ファイルを編集する場合に最適なオプションです。 Word Online を使用して OneDrive にアクセスし、PDF ファイルを編集します。従うべき手順は次のとおりです。
訪問OneDrive.comMicrosoft アカウントでサインインします。編集したい PDF ドキュメントをアップロードします。 PDF ドキュメントのアップロードが完了したら、アップロードされたファイルをダブルクリックします。これはまだ編集されていない PDF ドキュメントです。これから編集します。
「」をクリックしますWordで編集する上部の「」オプション。 PDF ドキュメントを Word に変換して編集可能にするかどうかを確認するメッセージが表示され、「変換」をクリックします。ソース PDF ファイルのコピーが作成されますが、それはまったく変更されません。
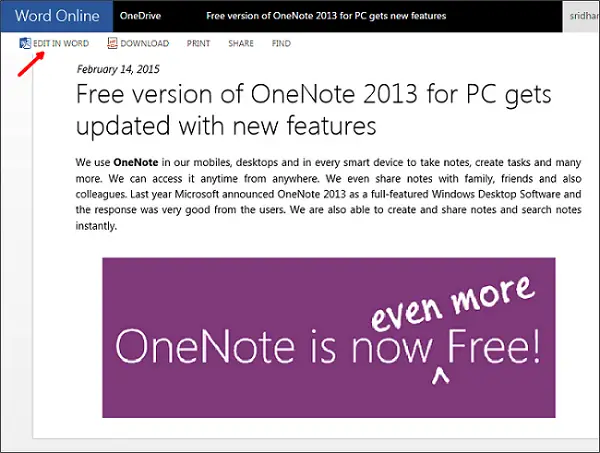
PDFファイルのレイアウトを確認したい場合は、「表示」をクリックしてください。ファイルを編集したい場合は、「編集」ボタンをクリックします。これで、ファイルが Word Online で開かれ、編集できるようになります。
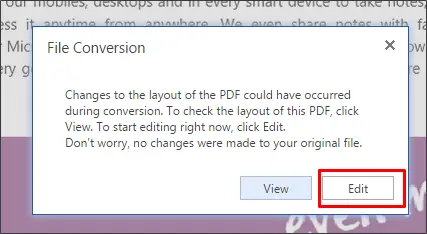
これで、Word 文書を編集しているような状態になります。表の追加または削除、書式設定の追加、テキストへのスタイルの追加、画像の追加または削除などを行うことで、簡単に編集できます。
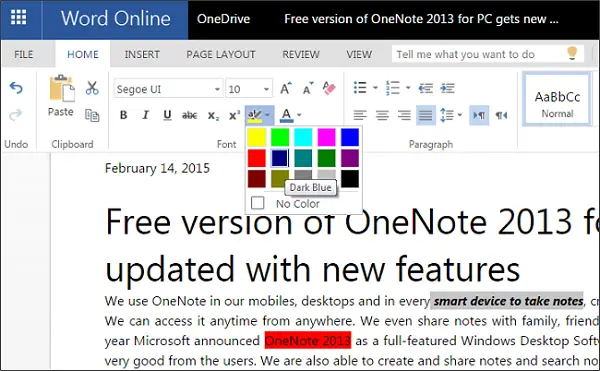
編集が完了したら、「ファイル」メニューをクリックし、「名前を付けて保存」を選択し、「PDFとしてダウンロード」を選択します。これにより、編集した PDF ドキュメントが Windows コンピュータにダウンロードされます。
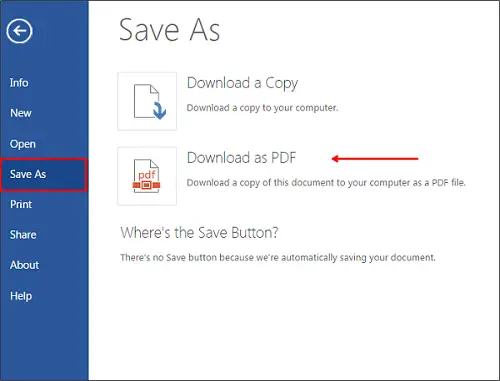
Word Online を使用した PDF ファイルの編集は、コンピュータにソフトウェアをインストールする必要がないため、簡単で推奨されます。 PDF エディターやその他のサードパーティのプラグインを削除できます。
ヒント:PDF 消しゴムソフトウェアを使用すると、PDF ファイル内のテキストや画像を編集、追加、削除できます。この投稿では、PDFからパスワードを削除する方法。
また、Google ドライブを使用して画像からテキストを抽出するまたは PDF ファイル。両方を試してみたところ、PDF ファイルの編集では Word Online の方が優れていることがわかりました。
既存の PDF を編集できますか?
はい、既存の PDF を編集することができます。テキストや画像に簡単な変更を加える必要がある場合は、任意の PDF エディタを使用できます。より複雑な変更を加えるには、PDF ファイルを編集できる Adobe Acrobat などの専門的なツールが必要です。これを実現するもう 1 つの方法は、PDF を別の形式 (Word 文書など) に変換し、変更を加えてから PDF に変換し直すことです。
ブラウザで PDF を編集できますか?
これを直接実行することはできませんが、Adobe Acrobat 拡張機能をブラウザにダウンロードしてインストールしてから実行できます。このツールは編集、変換、署名が可能です。とはいえ、Adobe ソフトウェアを使用した場合に得られる完全なエクスペリエンスはまだ提供されません。
