新しいメディア プレーヤー アプリは、多くのオーディオ ファイルやビデオ ファイルを簡単に再生できます。このアプリには、ローカル ファイルを再生するオプションも提供されています。必要に応じて、新しい機能を使用してエクスペリエンスを変更または調整します。例えば、メディアプレーヤーアプリはイコライザーをもたらしますアプリの設定に。
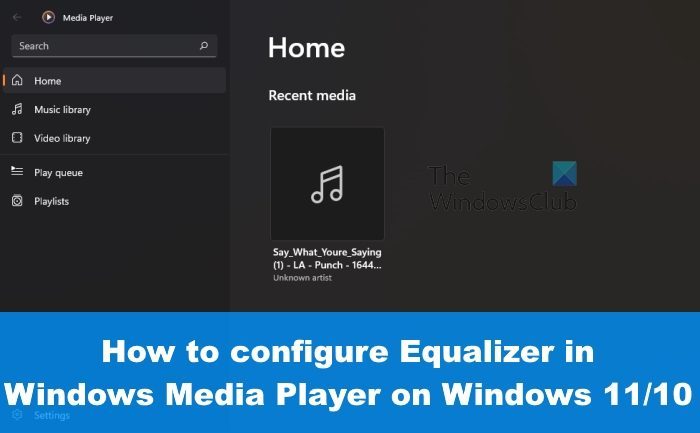
イコライザーは、その名前がすでに示しているように、周波数応答を好みに合わせて微調整できます。イコライザーは、個々のバンドを微調整できることに加えて、素早い変更を可能にするいくつかのプリセット設定をサポートしています。このガイドでは、メディア プレーヤー アプリのイコライザーにアクセスして使用する手順を説明します。
メディア プレーヤー アプリのイコライザーを使用してサウンド設定を調整する
イコライザー機能を使用してメディア プレーヤー アプリのオーディオ設定を調整する方法を知りたい場合は、次のことが役立ちます。
- メディアプレーヤーを起動する
- オープンイコライザー
- イコライザー設定を変更する
1] Windows Media Playerを起動します
まず、メディア プレーヤー アプリを開く必要があります。ここで話しているのは従来の Windows Media Player のことではありません。
お持ちでない場合は、Microsoft Store を起動し、Media Player を検索してください。
検索結果から、正しいオプションをクリックします。
ダウンロード ボタンを押して、アプリがダウンロードされ、コンピューターにインストールされるまで辛抱強く待ちます。
そこから、ストアのアプリ ページで [開く] ボタンをクリックして起動できます。
または、アプリ メニューから開くこともできます。
2] オープンイコライザー
次のステップは、「イコライザー」セクションを開くことです。これを実現する方法は、Groove Music での実現方法と比較すると異なります。
Media Payer アプリ内から、[その他のオプション] ボタンをクリックしてください。
右下隅にある 3 つの点のボタンです。
それが完了したら、コンテキスト メニューから [イコライザー] を選択する必要があります。
あるいは、ホットキーのオプションとして CTRL + SHIFT + E を使用することもできます。
3]イコライザー設定を変更する
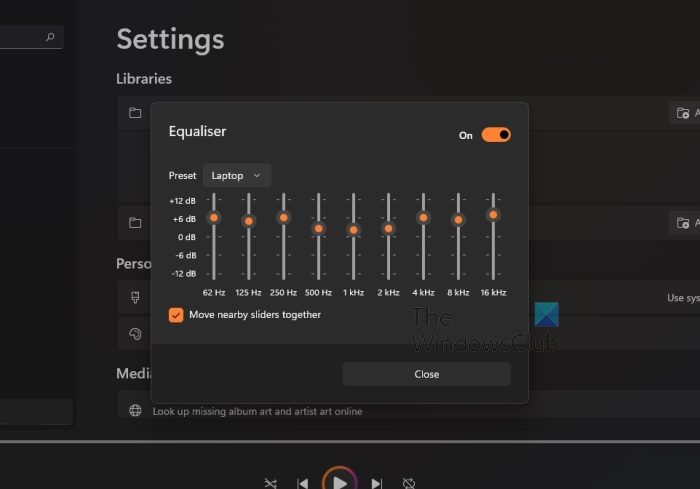
イコライザーの準備が完了したら、オーディオのリスニング スタイルに合わせて適切な変更を加えることができます。ただし、その前に、上部にある [オフ] ボタンと [オン] ボタンを切り替えてイコライザーを有効にする必要があります。
変更が加えられると、設定が自動的に保存されます。さらに、専門家でない場合は、組み込みのプリセットを活用してください。
以下は利用可能なプリセットのリストです:
- フラット
- トレブルブースト
- 低音ブースト
- ヘッドフォン
- ラップトップ
- ポータブルスピーカー
- ホームステレオ
- テレビ
- 車
- カスタム。
完了したら、「閉じる」ボタンをクリックしてください。これで完了です。
読む: 方法メディア プレーヤー アプリでダーク モード テーマの背景に変更する
Windows Media Player は PC のどこにありますか?
古典的な Windows Media Player プログラムは Groove Music に置き換えられ、現在は正式に Media Player と呼ばれています。アプリをまだダウンロードしていない場合は Microsoft Store で見つけることができ、現在 Windows 11 コンピューターで利用可能な場合はアプリ メニューで見つけることができます。
読む: 方法iTunes ミュージックとプレイリストをメディア プレーヤー アプリにインポートする
メディアプレーヤーアプリをパーソナライズできますか?
はい、Groove Music と同様の方法で Media Player をパーソナライズすることができます。アプリを起動し、[設定]を選択するだけです。 「パーソナライゼーション」セクションを見ると、テーマとアクセントカラーを変更できることがわかります。






