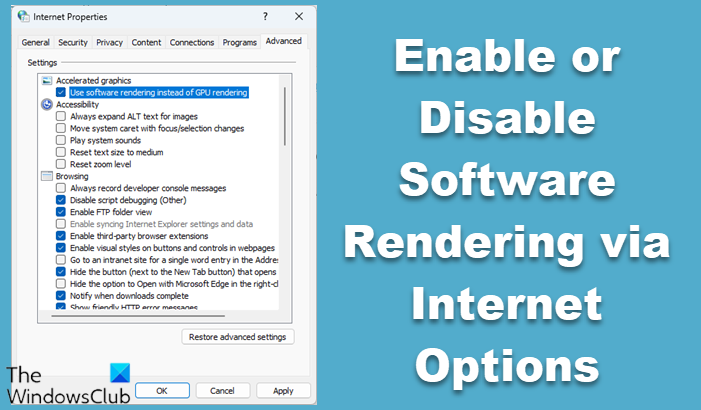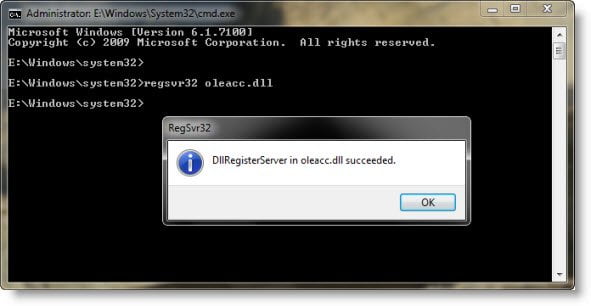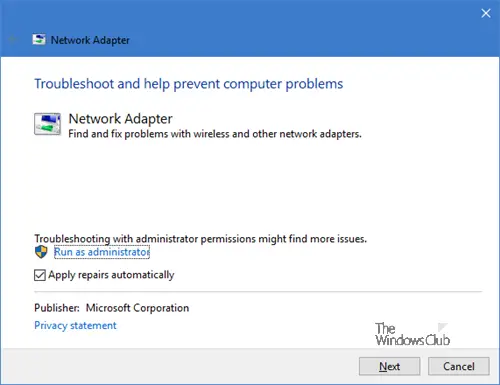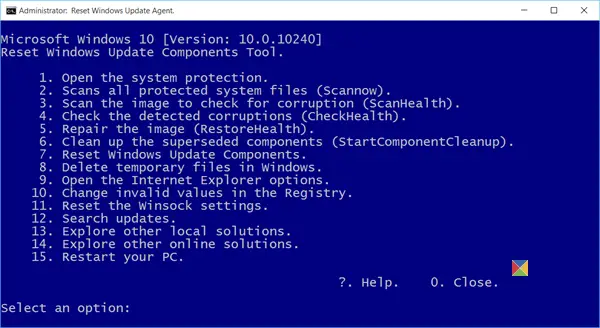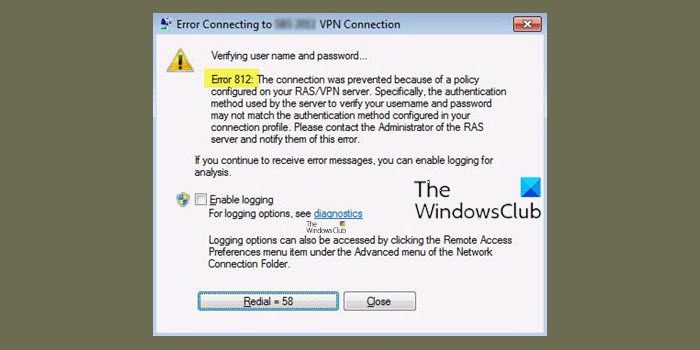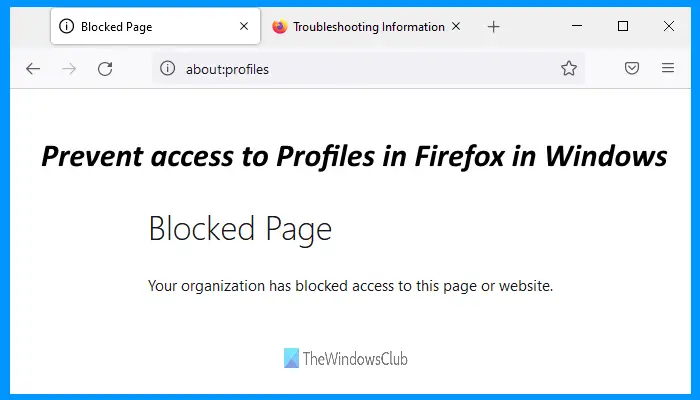の場合ERROR.TYPE関数ExcelWindows 11/10 PCで動作していないため、この投稿は問題を修正するのに役立ちます。 error.type()関数は、Excelのエラーを診断するための最も有用な関数の1つです。タイプに対応する特定の数値を返すことにより、エラーを識別するのに役立ちます。たとえば、#null!」エラー、関数は1を返します。#div/0!'エラー、それは返されます2、 等々。
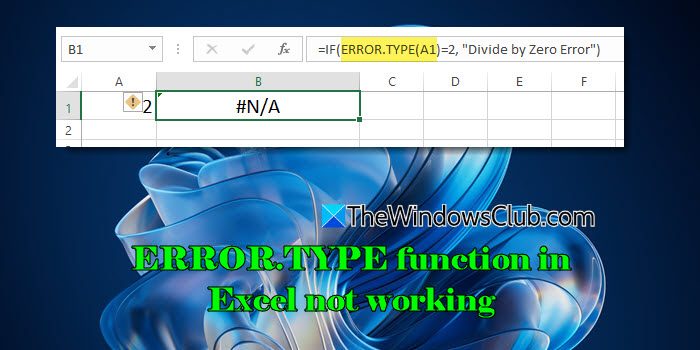
iferror()を使用してerror.type()を使用すると、ルックアップ関数、VBA、またはカスタムルールがエラー検出を容易にします。ただし、機能自体が予想どおりに機能しない場合があるため、エラーのトラブルシューティングが困難になる場合があります。
Excel Error.Type関数の使用方法
error.type()関数には次の構文があります。
=ERROR.TYPE(error_val)
どこerror_valエラーを確認するセルまたは式に対応します。
error.type()関数、入力を使用するには=ERROR.TYPE(error_val)セルでは、交換しますerror_valセルを使用して、エラーを確認します。プレス入力エラーコードを表示します。
参照されたセルにエラーが含まれている場合、error.type()は次のように数値を返します。
| error_valがisです | error.type()returns |
|---|---|
| #null! | 1 |
| #div/0! | 2 |
| #価値! | 3 |
| #ref! | 4 |
| #名前? | 5 |
| #num! | 6 |
| #n/a | 7 |
| #getting_data | 8 |
| 他に何か | #n/a |
error.type()関数の一般的なユースケースの1つは、式のエラーの管理です。たとえば、セルA1の式がエラーをもたらす場合、ERROR.Type()を使用してif()関数を使用して、次のようにカスタムメッセージを表示できます。
=IF(ERROR.TYPE(A1)=2, "Divide by Zero Error", "Other Error")
上記の式は、A1のエラーが#div/0!エラー(数値がゼロで分割されたときに発生します)。そうであれば、式は「ゼロエラーによる分割」を返します。それ以外の場合、「その他のエラー」が表示されます。
ERER.TYPE関数を修正してくださいExcelが機能しません
の場合ERROR.TYPE関数Excelシステムで作業していません。これらの修正を使用してください。
- 式が正しいことを確認してください
- 参照されたセルのエラーを確認してください
- 細胞のフォーマットを確認します
- 競合を確認してください
- エクセルを修理します
これを詳細に見てみましょう。
1.式が正しいことを確認してください
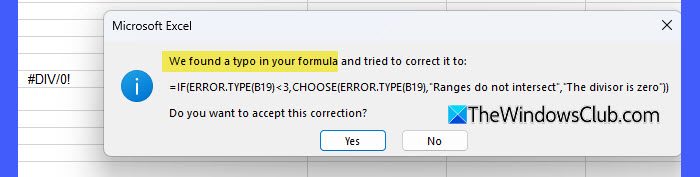
Excel式では、引数は常に括弧内に囲まれています。関数が複雑な式の一部である場合は、括弧の各セットが正しく配置されていることを確認してください。 Excelは、問題を強調し、閉じた括弧または開閉の括弧が欠落している場合にエラーを表示する場合があります。
また、数学的および論理演算子(+、 - 、 *、 /、 /、 /、=、<、>)、Commas(、)、およびSemicolons(;)を正しく使用していることを確認してください。
2。参照されたセルのエラーを確認します
すべてのセル参照が有効であり、削除または誤った範囲を指しないことを確認してください。 error.type()参照セルにエラーが含まれている場合にのみ機能します。セルにエラーがない場合、関数は#n/aを返します。これは機能していないように見えるかもしれません。
たとえば、セルA1に整数値10が含まれていると仮定し、セルB2には整数値2が含まれ、セルC1に式が含まれています=ERROR.TYPE(A1/B1)。
C1では、A1/B1(10/2)がエラーなしで有効な計算であるため、式は#n/Aを返します。これは、関数自体のエラーではなく、参照されたセルにエラーが存在しないことを示す単なる兆候です。
3.細胞のフォーマットを確認します
のような特定のデータ型日付、時刻、またはカスタム形式は、error.type()関数を使用する場合、予期しない結果を引き起こす場合があります。
たとえば、セルC1に式が含まれている場合=ERROR.TYPE(A1/B1)、しかし、それは「時間」としてフォーマットされており、3ではなく00:00:03を返し、正しく見えます。
これを修正するには、式を含むセルを選択して、家タブ。で番号形式ドロップダウン、フォーマットが日付、時刻、またはカスタム形式のかどうかを確認します。もしそうなら、それを一般または数に変更して、正しい出力を確保します。
4.競合を確認してください
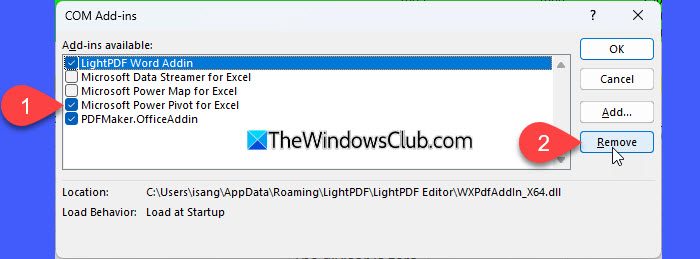
時々、アドインはExcel関数に干渉する可能性があります。それらを無効にしてみて、関数が機能するかどうかを確認してください。
クリックしますファイルメニューと選択その他>オプション。を選択しますアドイン[Excelオプション]ウィンドウのタブ、[選択]を選択しますcomアドイン下部のドロップダウンからクリックします行く。
不要なアドインを選択してクリックします取り除く。
5。エクセルを修理します
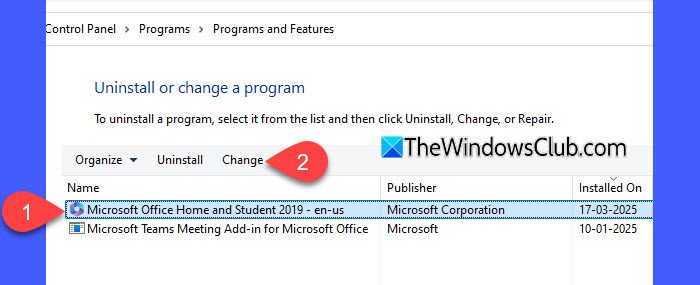
問題が続く場合は、Excelを修理してみてください。
Windows検索バーを使用してコントロールパネルを検索して開きます。行きますプログラム>プログラムと機能。
Microsoft 365またはOfficeを右クリックします(名前はバージョンによって異なります)。変化。 2つのオプションが表示されます。どちらかを選択します迅速な修理またはオンライン修理そして、クリックします修理。画面上の指示に記入して、Excelを修復します。
これが役立つことを願っています。
読む: データを失うことなく応答しないExcelを修正する方法?
Excelフォーミュラでエラーを修正する方法は?
Excel式の修正エラーは、遭遇するエラーのタイプに依存します。フォーミュラセルが正しくフォーマットされていることを確認し、式にタイピングミスがないことを確認してください。 error.type()関数を使用してエラーのタイプを決定し、フォーミュラをiferror()でラップして、エラーの代わりにカスタムメッセージを表示できます。
ExcelにIferrorフォーミュラを適用する方法は?
A1に番号10が含まれているデータセットがある場合、B1には0が含まれ、式を使用します。=A1/B1C2では、Excelが戻ります#div/0!エラー。これを処理するには、iferror()関数を次のように使用できます=IFERROR(A1/B1, "Cannot divide by zero")。これにより、エラーを返す代わりに、Excelがユーザーフレンドリーなメッセージを表示することが保証されます。
次を読む: 修正はExcelのデータ型エラーを更新できませんでした。