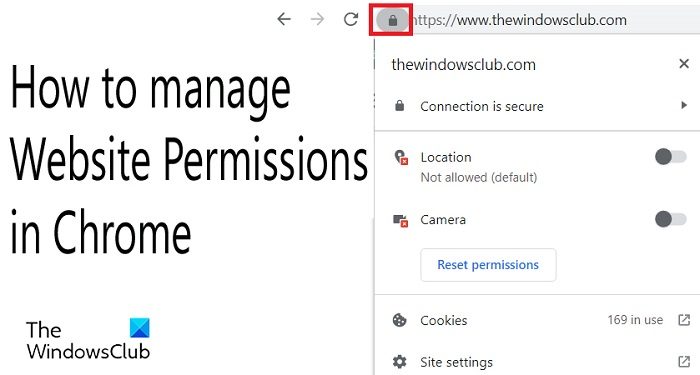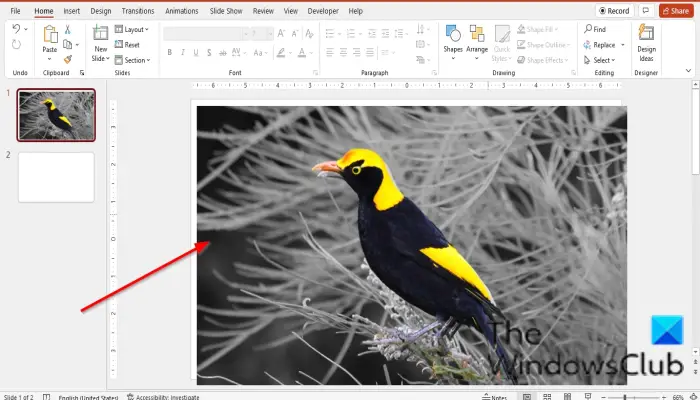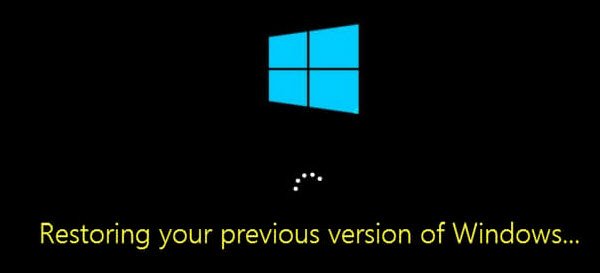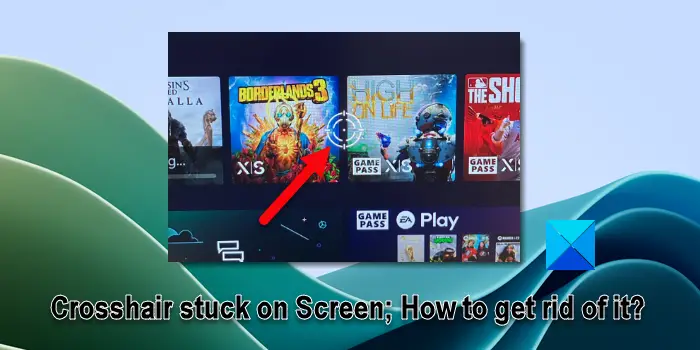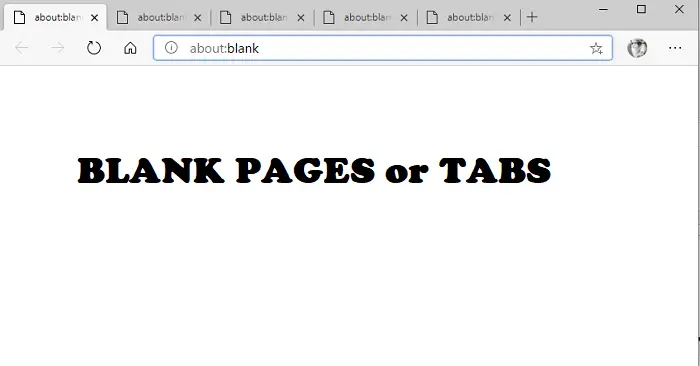多くの Windows ユーザーは、Windows 11/10 コンピューター上で VM を起動しようとすると、次のエラー メッセージが表示されるため、Oracle VirtualBox にアクセスできません。
VirtualBox COM オブジェクトの取得に失敗しました。アプリケーションは終了します。
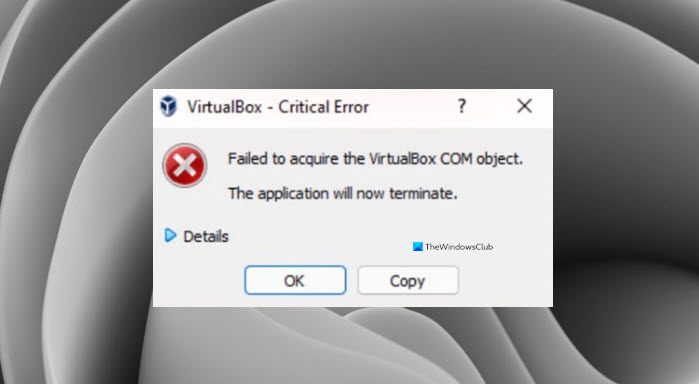
この記事では、このエラーが表示される理由を確認し、いくつかの簡単な解決策でこれを解決してみます。
VirtualBox で「VirtualBox COM オブジェクトの取得に失敗しました」というメッセージが表示されるのはなぜですか?
通常、権限がないためにこのエラーが表示されることがあります。管理者であっても、アプリケーションを管理者として実行していることを確認する必要があります。そうでない場合は、問題のエラーが表示されます。それ以外にも、非互換性、ウイルス対策による VM のブロックなどが問題の原因である可能性があります。
VirtualBox COM オブジェクトの取得に失敗したことを解決する
見ているなら「VirtualBox COM オブジェクトの取得に失敗しました」Oracle VirtualBox では、次のことがエラーを解決するために実行できます。
- VirtualBox を管理者として実行する
- VirtualBox を管理者としてインストールする
- ウイルス対策を無効にする
- アクセス制御リスト (ACL) 権限の復元
- .Virtualbox フォルダーを別の場所に移動します。
それらについて詳しく話しましょう。
1] VirtualBoxを管理者として実行します
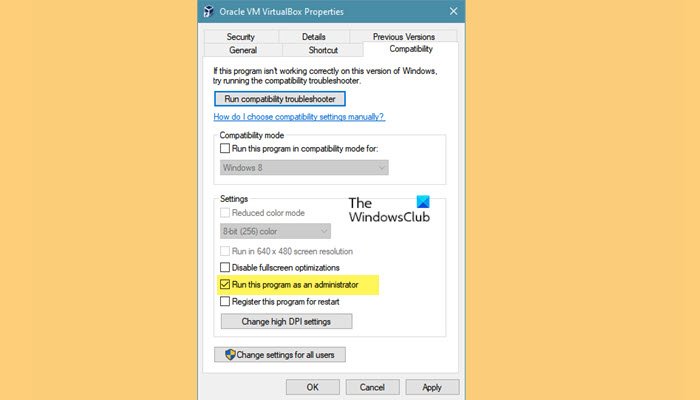
前述したように、問題は権限の欠如である可能性があり、管理者としてアプリケーションを実行して権限を取得できます。いつでも VirtualBox を右クリックして選択できます。管理者として実行, ただし、常に管理者としてアプリを開きたい場合は、指定された手順に従ってください。
- VirtualBox ショートカットを右クリックして選択しますプロパティ。
- に行きます互換性タブ。
- カチカチプログラムを管理者として実行します。
- さあ、クリックしてください適用 > OK。
VM を再度開くと、エラー メッセージが表示されなくなると思います。
ただし、管理者として実行するのは安全ではないことを知っておく必要があります。
2] VirtualBoxを管理者としてインストールします
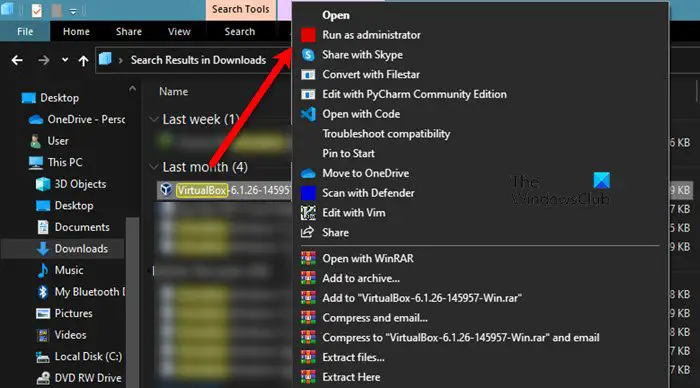
管理者としてアプリを開いてもダメな場合は、管理者権限で VirtualBox をインストールする必要がある場合があります。これを行うには、まずアプリケーションをアンインストールします。からそれを行うことができます設定 > アプリ > アプリと機能をクリックしてプログラムを選択し、クリックします。アンインストールします。
これで、右クリックすると、VirtualBox インストール パッケージそして選択します管理者として実行。ここで、通常のプロセスに従ってアプリケーションをシステムにインストールすれば、準備完了です。
3] ウイルス対策を無効にする
次に、問題が解決しない場合は、ウイルス対策プログラムが VirtualBox の機能を妨げていると想定する必要があります。したがって、VirtualBox をシステム上で動作させるために、お使いのウイルス対策ソフトウェアを一時的に無効にすることをお勧めします。
4] アクセス制御リスト (ACL) 権限を復元する
にファイルとフォルダーのアクセス許可をデフォルトにリセット、管理者としてコマンド プロンプトを起動し、修正する必要があるフォルダーのツリー内を移動します。次に、次のコマンドを実行します。
ICACLS * /T /Q /C /RESET
ICACLS は、すべてのフォルダー、ファイル、およびサブフォルダーのアクセス許可をデフォルトにリセットします。
5] .Virtualboxフォルダーを別の場所に移動します
このエラー メッセージは、破損した Virtualbox.xml ファイルまたは Virtualbox フォルダー内に存在するその他のファイルが原因である可能性があります。したがって、Virtualbox フォルダー全体を別の場所に移動し、新しいフォルダーを最初から作成して問題を解決することをお勧めします。
まずは閉じてバーチャルボックスをクリックし、次の場所に移動します。
C:\Users\<UserName>
交換する<UserName>ユーザー名と一緒に。
を右クリックします.Virtualboxフォルダを選択し、カット。次に、別の場所に移動して、そこにフォルダーを貼り付けます。
最後に、VirtualBox を開いて問題が継続するかどうかを確認します。
VirtualBox が仮想マシンのセッションを開けるのに失敗した場合、どうすれば修正できますか?
仮想マシンの起動中に「仮想マシンのセッションを開けませんでした」エラーが発生した場合は、管理者権限で VirtualBox を実行する必要があります。その後、PC にインストールされているウイルス対策やその他のセキュリティ シールドを無効にすることができます。それとは別に、アクセス制御リストまたは ACL 権限も復元することをお勧めします。
それだけです!お役に立てば幸いです。
関連記事: