一部のユーザーから報告されていますが、Google Chrome ブラウザがアカウントのパスワードとログイン セッションを記憶しない。同時に、パスワードは保存されません。この問題に直面している場合でも、心配する必要はありません。これは一般的な問題であり、弊社にはその解決策があります。
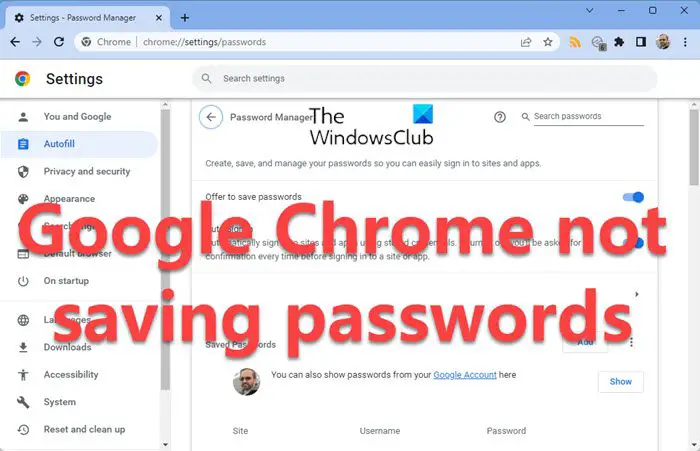
私のコンピュータが Chrome にパスワードを保存しなくなったのはなぜですか?
この問題の主な原因は次のとおりです。
- Google Chrome の設定により、ブラウザによるデータの保存が妨げられている可能性があります。
- Google Chrome プロファイルが壊れています。
- Google Chrome のキャッシュ フォルダーが破損している可能性があります。
- サードパーティのウイルス対策ソフトがデータを保存する機能をブロックしている可能性があります。
Google Chromeがパスワードを保存しない問題を修正
Google Chrome ブラウザが Windows 11/10 PC にパスワードを保存しない場合は、次の推奨事項に従ってください。
- Chromeを更新する
- Google Chromeのキャッシュファイルを削除する
- Google Chrome がローカル データを保持できるようにする
- パスワードを保存する設定を有効にする
- Google Chromeの新しいプロファイルを作成する
- Chrome をリセットまたは再インストールする
- サードパーティのパスワード管理ツールを使用します。
1] Chromeをアップデートする
他の作業に進む前に、Google Chrome ブラウザを最新バージョンに更新することをお勧めします。ブラウザを更新してもパスワードを保存できない場合は、次のトラブルシューティングに進むことができます。
2] Google Chromeのキャッシュファイルを削除する
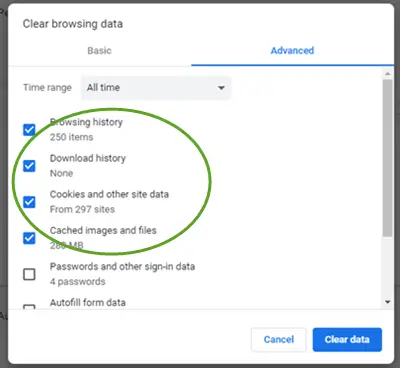
Google Chrome のキャッシュ ファイルには、キャッシュされた Web ページを開いたときに、そのページをより速く読み込むのに役立つ情報が保存されます。ただし、キャッシュされたファイルが破損している場合は、ディスカッションで説明したような問題に直面する可能性があります。この状態を修正するには、Google Chrome Web ページのキャッシュされたファイルを削除することを検討してください。同様の手順は次のとおりです。
住所を開いてくださいchrome://settings/clearBrowserDataGoogle Chromeで。
[詳細設定] タブで、次を選択します。ずっと上記のように最初の 4 つのオプションを選択し、データのクリア。
キャッシュがクリアされたらブラウザを再起動します。
3] Google Chromeがローカルデータを保持できるようにする
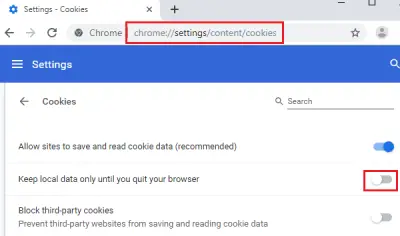
ブラウザの設定でオプションが無効になっている場合、Google Chrome はローカル データを保存しません。次のように有効にできます。
住所を開いてくださいchrome://settings/content/cookiesGoogle Chromeブラウザ上で。
トグルスイッチをオフにすると、ブラウザを終了するまでローカル データのみを保持します。
ブラウザを再起動します。
4] パスワードを保存する設定を有効にする
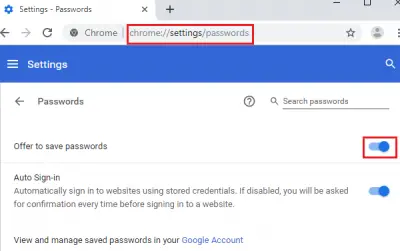
ほとんどの Web サイトには、パスワードを保存するオプションが用意されています。ただし、ブラウザはパスワードを保存するよう提案 (プロンプト) します。同じ設定を有効にする必要があります。
住所を開いてくださいchrome://settings/passwordsGoogle Chromeブラウザで。
トグルスイッチを回すの上設定のためにパスワードの保存を提案する。
5] Google Chromeの新しいプロファイルを作成する
Google Chrome ブラウザ上のユーザー プロファイルが破損している場合は、新しいユーザー プロファイルの作成を検討してください。手順は次のとおりです。
プロフィールの右上隅にあるアカウントのアイコンをクリックします。
に行く人を管理します。
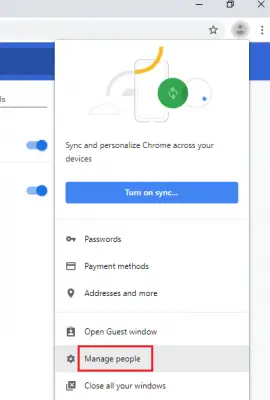
選択人の追加 > 追加。
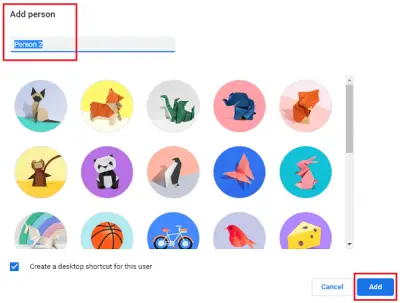
詳細を入力して新しいアカウントを追加し、ブラウザを再起動します。
6] Chromeをリセットまたは再インストールする
してもいいですクロムをリセットするそれが役立つかどうかを確認してください。それでも問題が解決しない場合は、ブラウザをアンインストールし、最新バージョンをダウンロードしてインストールします。
7] サードパーティのパスワード管理ツールを使用する
上記の手順がすべて失敗した場合は、信頼できるサービスを使用することを検討してください。サードパーティのパスワード管理ツール。これらのツールは Chrome から独立しているため、おそらく機能します。
何かが役立つことを願っています!
同様の内容:
