Microsoft Word および Google ドキュメント文書でぶら下がりインデントを作成しようとしている場合は、この記事が役立ちます。このインデントを 1 つの段落に適用するか、複数の段落に適用するかに関係なく、どちらもすぐに実行できます。どちらのツールでもワンクリック ボタンは使用できないため、いくつかのオプションを実行する必要があります。ここで手順を確認してみましょう。
ぶら下がりインデントは、ドキュメント内の他のスタイルとは異なって見えます。このスタイルを適用すると、段落の最初の行はページの余白に貼り付けられますが、他の行は要求されます。 Web ページであってもオフライン ドキュメントであっても、このようなインデントを表示して魅力的なものにすることができます。
Word でぶら下げインデントを作成する
Microsoft Word でぶら下がりインデントを追加するには、次の手順に従います。
- コンピューター上で Word 文書を開きます。
- スタイルを適用する段落を選択します。
- の矢印ボタンをクリックします。段落セクション。
- をクリックします。特別ドロップダウンリスト。
- を選択してくださいぶら下がっているオプション。
- をクリックします。わかりましたボタン。
Microsoft Wordで文書を開きます。その後、スタイルを追加する段落を選択します。マウスで段落全体を選択することも、段落内の文をクリックすることもできます。次に、矢印ボタンをクリックします。段落セクション。の段落見出しが家タブをクリックすると、右下隅に矢印が表示されます。
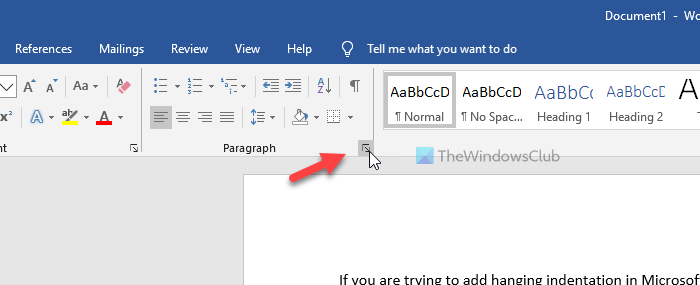
その後、次の状態になっていることを確認してください。インデントと間隔タブ。その場合は、特別の下のドロップダウン リストインデントセクションを選択し、ぶら下がっているリストからオプションを選択します。
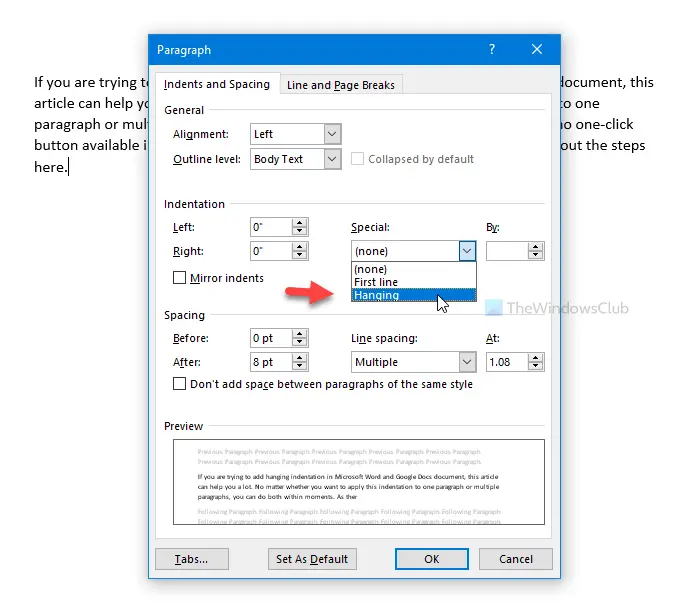
インデントのサイズも変更できます。そのためには、によるサイズを拡大または縮小するオプション。最後に、わかりましたボタンをクリックして変更を保存します。
これらすべての変更をデフォルト設定として保存することができます。そのためには、デフォルトとして設定ボタン、選択Normal.dotm テンプレートに基づくすべてのドキュメントそして、わかりましたボタン。
Google ドキュメントにぶら下がりインデントを追加する
Google ドキュメントでぶら下がりインデントを作成するには、次の手順に従います。
- Google ドキュメントでドキュメントを開きます。
- スタイルを追加する段落を選択します。
- に行く書式 > 整列とインデント > インデントのオプション。
- クリック特殊なインデントドロップダウンリスト。
- を選択します。ぶら下がっているオプション。
- をクリックします。適用するボタン。
まず、Google ドキュメントで文書を開き、スタイルを表示する段落を選択します。その後、に行きます書式 > 整列とインデント > インデントのオプション。
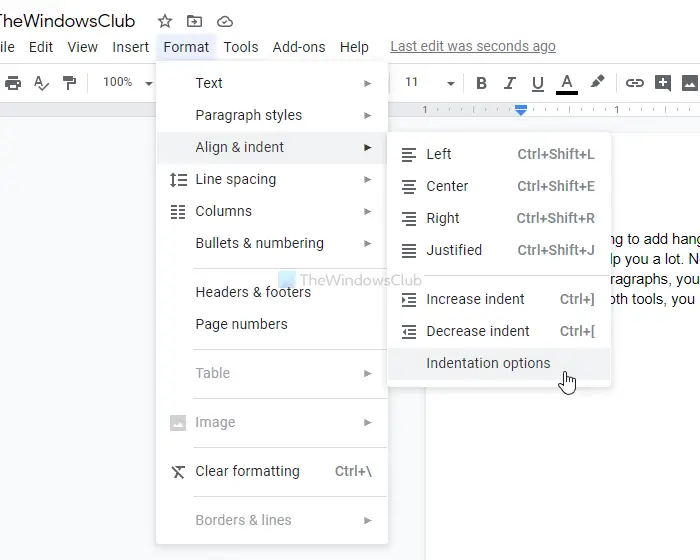
その後、特殊なインデントドロップダウン リストから選択します。ぶら下がっているオプション。ここから、インデントのサイズも選択できます。
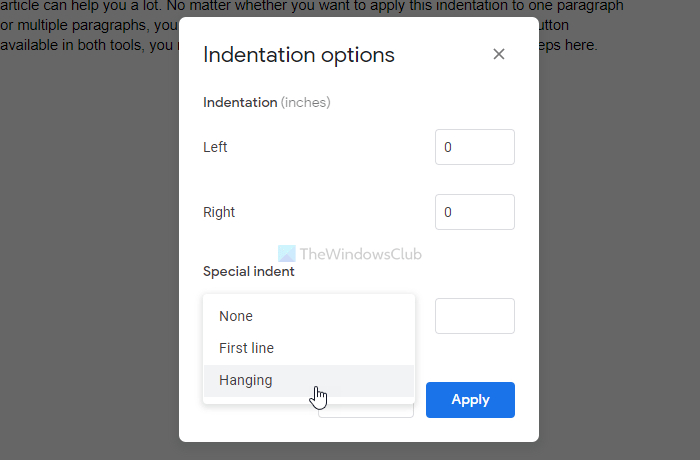
最後に、適用するボタンをクリックして変更を加えます。
それだけです!お役に立てれば幸いです。






