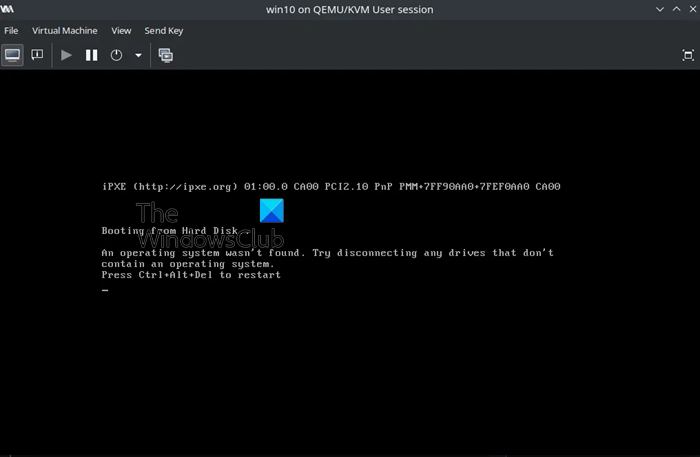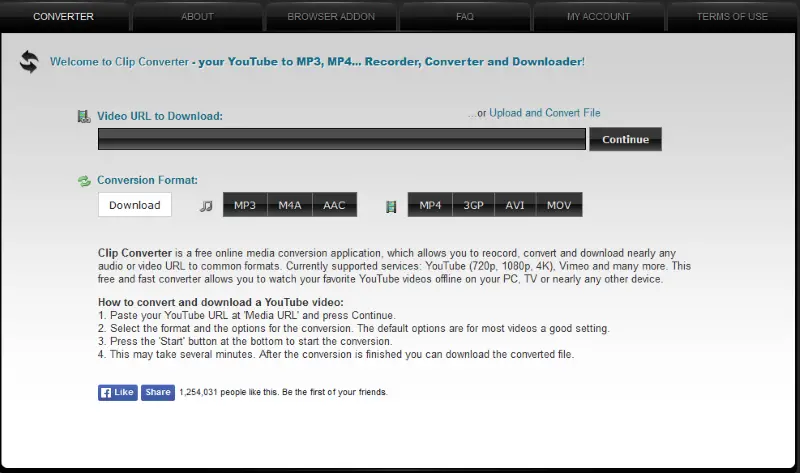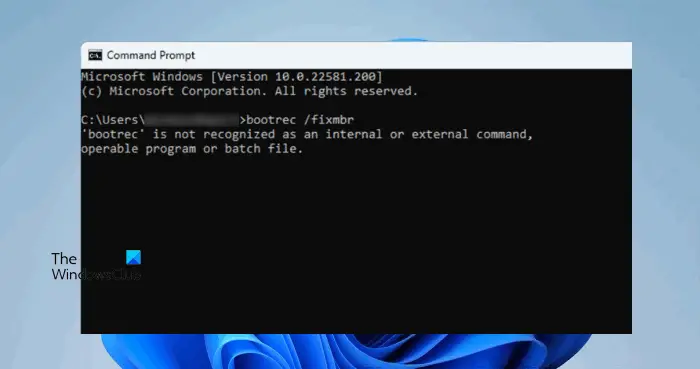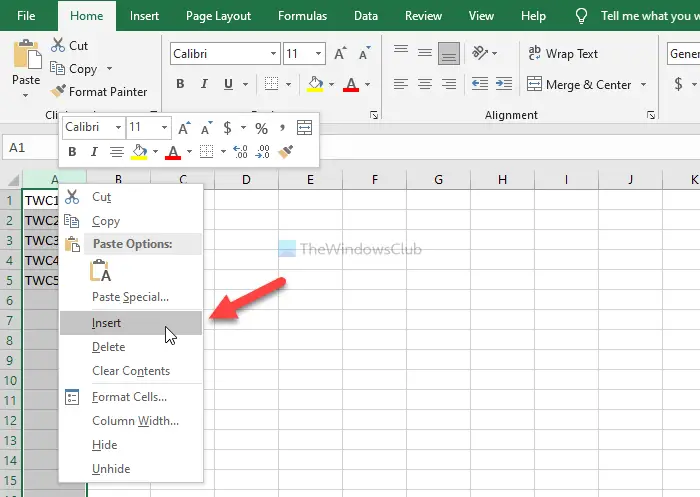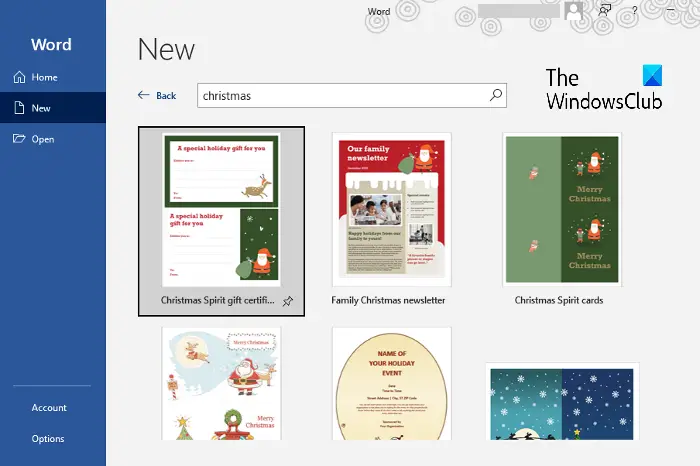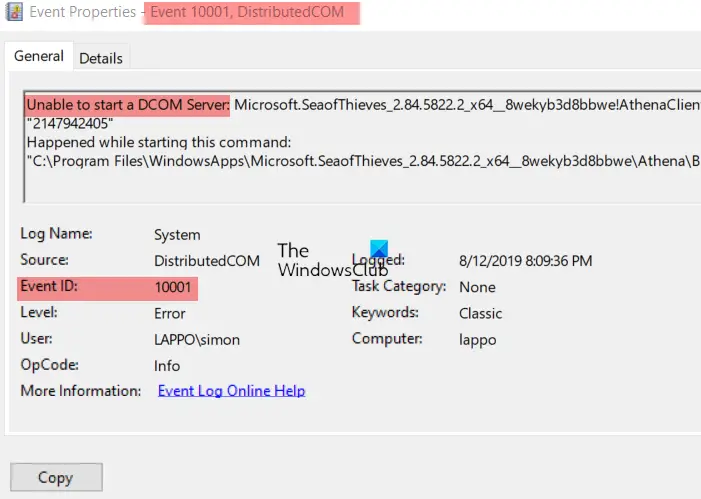一般的なセットアップは、マイクロソフトフォームかなりミニマリストに見えます。このため、やや乱雑に見える Google フォームとは大きく異なります。このサービスは、アンケート、投票、クイズの作成にも役立ちます。ユーザーは、分岐を使用することでさらに改善することができます。使用方法は次のとおりですMicrosoft Forms での分岐。
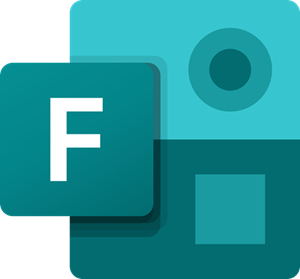
Microsoft Formsに分岐を追加する方法
Microsoft Forms の分岐機能は、学生の以前の回答に応じて異なる質問に誘導することで、学生に即座にクイズに答える機会を提供します。これは、学生がスキルを練習または復習するのに役立ち、個々の学生が追加の作業を必要とする可能性がある領域についての洞察を得ることができます。 Microsoft Forms に分岐を追加するには、
- 分岐の選択
- 分岐先の質問を選択してください
- フォームの最後を選択してください
始める前に、すべての質問に対する準備ができていることを確認してください。そうでない場合は、以下の手順に従ってください。
1]分岐を選択
Microsoft フォームに移動します。ここで、「」をクリックします。新しいフォーム' ボタンを押して開始します。
このアクションにより、空のフォームが開きます。 「」を選択してください無題のフォーム' オプションを選択し、アンケートの名前を入力します。
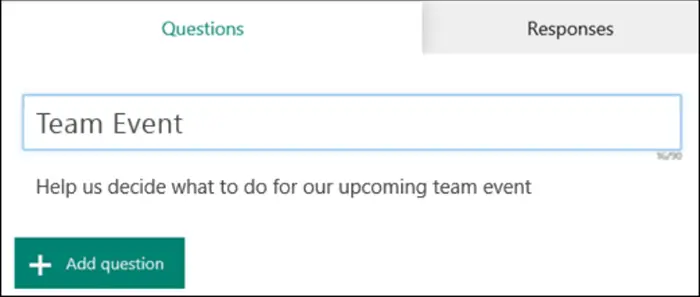
「」を押します新規追加' ボタンをクリックして、新しい質問とその回答の選択肢を追加します。
同じ方法でさらにいくつかの質問を追加します。
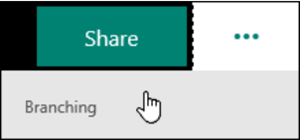
分岐を追加する設定がすべて完了したら、「」を選択しますその他のフォーム設定画面右上の「(…)」アイコンをクリックし、「」を選択します。分岐'。
2] 分岐したい質問を選択します
ドロップダウン メニューは、[分岐オプション] ページの各質問の回答のすぐ隣に表示されます。矢印を選択すると、ドロップダウン メニューが表示されます。
質問に対する可能な回答ごとに、分岐先の質問を選択します。たとえば、生徒が質問 1 に対して正しい答えを選択した場合、次の質問に進むことができます。
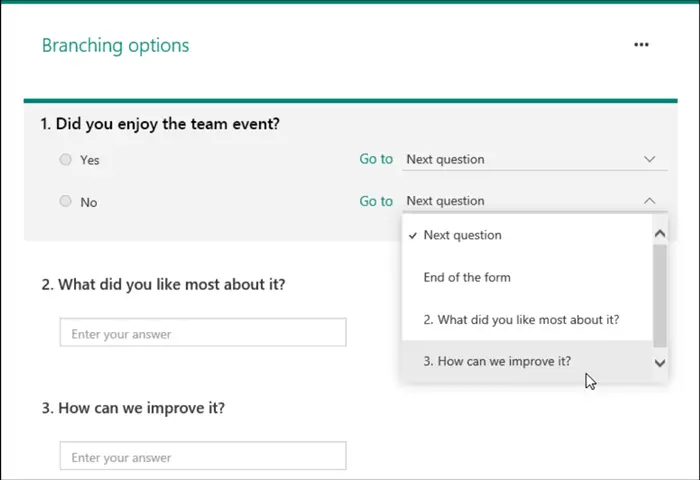
生徒が間違った答えの 1 つを選択した場合、質問 2 に戻る前に、質問 3 のスキルを復習する機会が与えられます。
3] フォームの最後を選択します
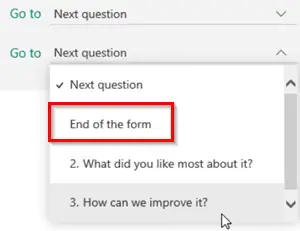
選ぶ 'フォームの終わり単一の質問をクイズの最後の質問にしたい場合は、ドロップダウン メニューからオプションを選択します。
上記の手順を繰り返して、必要な数の質問の分岐を作成します。