高品質のプレゼンテーションは、常にテキストや画像を中心にしているとは限りません。パワーポイントスライド。場合によっては、自分の主張を伝えるための最良の方法は、ビデオ (正確には YouTube のビデオ) を使用することです。 Microsoft PowerPoint を長年使用してきた経験から、追加するのにそれほど時間はかからないと断言できます。YouTubeビデオをプレゼンテーションに。
YouTubeビデオをPowerPointに挿入する方法
実際、この作業を完了するにはいくつかの方法があり、ビデオのダウンロードとは関係がないため、プレゼンテーションに 500 MB のファイルが残っていることを心配する必要はありません。 YouTube やその他のビデオを PowerPoint プレゼンテーションに追加または埋め込む方法を見てみましょう。
このチュートリアルを完了すると、プレゼンテーションに YouTube ビデオを追加する専門家になることが期待されます。友人や家族には、最初にその方法を学ぶ場所を案内してください。
- PowerPoint プレゼンテーションを開く
- 「挿入」タブをクリックします
- オンラインビデオオプション経由でビデオを埋め込む
- YouTube 埋め込みコードを使用してビデオを追加する
これをより詳細な観点から見てみましょう。
1] PowerPoint プレゼンテーションを開きます
プロセスを開始するには、関連するプレゼンテーション文書を開く必要があります。ハード ドライブまたは OneDrive 上のどこにでもあるファイルを見つけて、起動します。
2] [挿入]タブをクリックします
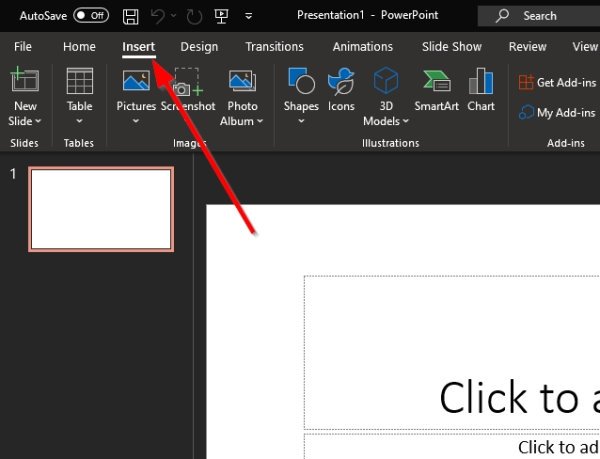
PowerPoint プレゼンテーション ドキュメントを開いた後、上のリボンにある [挿入] タブを選択することをお勧めします。
3] オンラインビデオオプション経由でビデオを埋め込む
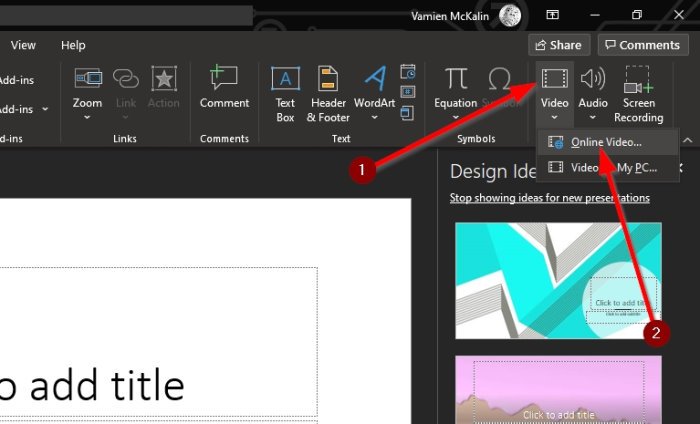
次のステップでは、ビデオ アイコンの下の矢印をクリックし、オンライン ビデオを選択します。ここから、YouTube ビデオの URL をボックスに貼り付け、キーボードの Enter キーを押してスライドに追加できます。
読む: PowerPoint で YouTube ビデオを作成する方法
4] YouTubeの埋め込みコードを介してビデオを追加します
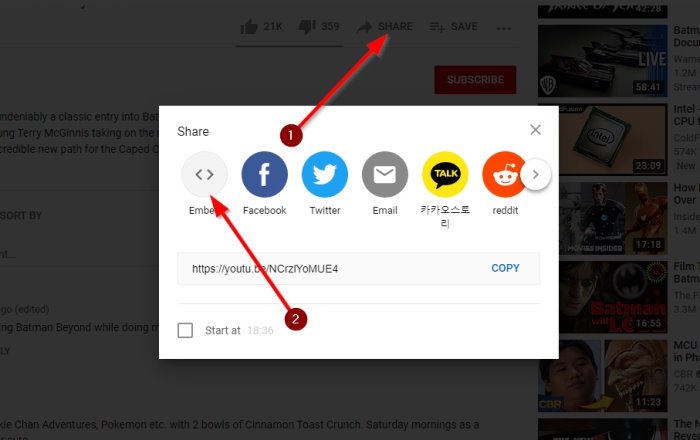
さて、次善のステップは、単に埋め込みコードをコピーすることです。YouTubeビデオそしてそれをプレゼンテーションに追加します。これを行うには、ビデオ リンクにアクセスし、そこから [共有] をクリックします。
いくつかのボタンが表示されているはずですが、ここで選択できる唯一のオプションは「埋め込み」です。それを選択し、右側に埋め込まれたコードをコピーして、PowerPoint スライドに貼り付けます。
ご覧のとおり、PowerPoint プレゼンテーションにビデオを追加するためにどの方法を選択したとしても、タスクは常に簡単に実行できます。作成者によって著作権で保護されている動画や、ちょっとしたトラブルに巻き込まれる可能性のある動画は、できるだけ避けるようにしてください。
次に読んでください:PowerPointでアニメーショングラフを作成する方法。






