Microsoft PowerPoint の無料の代替手段が必要な場合は、いくつかのオプションがあるため、探す必要はありません。ただし、ここでのみ焦点を当てます。Google スライド、誰でも簡単にプレゼンテーションを作成できる非常に優れたオンラインツールです。
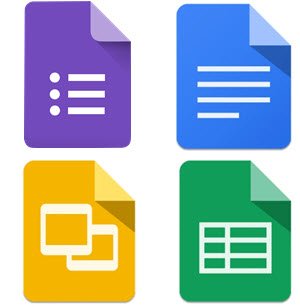
Google スライド プレゼンテーションの作成方法
さて、この Google スライド ツールについて、ここで 1 つ明確にしておきたいことがあります。これは貧乏人のパワーポイントです。したがって、ユーザーは多くの優れた機能を期待しないでください。表示されているものがそのまま得られるため、基本的なプレゼンテーションを作成するだけのユーザーにとってはそれほど大きな問題ではありません。
さらに、Google アカウントが必要になります。 Google アカウントを作成したくない人には、次善の策である LibreOffice Draw を使用することをお勧めします。
- Google スライドドキュメントを設定する
- ナビゲーションバーを理解する
- テーマを変更する
- フォントをデフォルトのものから変更する
- プレゼンテーションにトランジションを追加する
これについてさらに詳しく説明しましょう。
1] Google スライドドキュメントを設定する
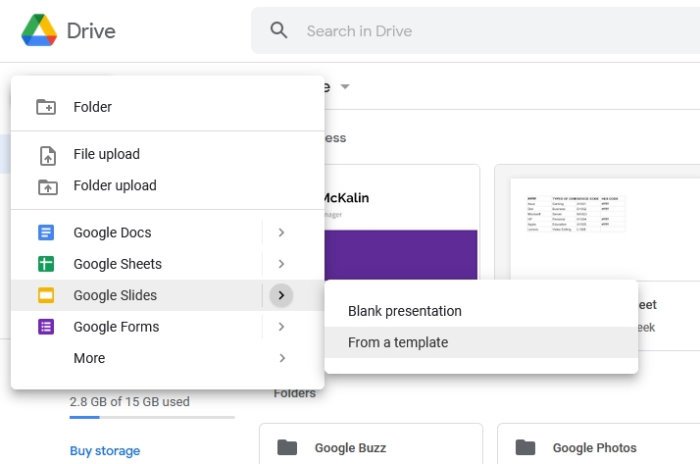
最初のステップは、ドキュメントを設定することです。これを行うには、Google スライド Web サイトを開いて、必ず Google アカウントの認証情報を使用してログインしてください。すでに Google ドライブにアクセスしている場合は、をクリックしてください新規 > Google スライド > テンプレートからプロセスを開始します。
最初は空のテンプレートを使用することもできますが、この記事はチュートリアルであるため、使用可能なオプションのリストから 1 つを選択します。
テンプレートを選択した後、より個人的なデザインにするか、そのままにするかを選択できます。ただし、退屈な方法は選択しません。したがって、デザインにいくつかの変更を加える方法について説明します。
2]ナビゲーションバーを理解する
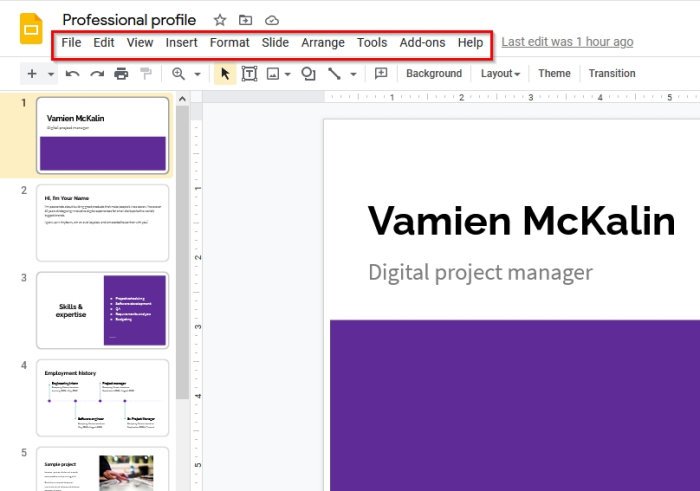
ナビゲーション バーは、プレゼンテーションの作成時に使用できるツールや機能が多数含まれているため、重要です。さて、ナビゲーション バーの主な側面は次のとおりです。ファイル、編集、 そしてビュー。入れるスライドに画像を追加するには挿入を使用する必要があるため、これも最もよく使用されるものの 1 つです。
[ファイル] オプションでは、Google スライド プレゼンテーションを作成するための基本的なツールが多数表示されます。
個々のページを制御するときは、[編集] セクションが最適です。このセクションから、コピー、貼り付け、切り取り、やり直し、元に戻すなどの操作を実行できます。
[表示] オプションに関しては、ここでスライドの表示方法を変更できます。このセクションからアニメーションを追加することもできます。アニメーションの操作方法については今後の記事で説明しますので、ぜひご覧ください。
ファイル、写真、ビデオなどをスライドに挿入するには、[挿入] タブをクリックするだけです。
ユーザーがナビゲーション バーから利用できるツールは他にもいくつかあるので、それらを見て、プレゼンテーションの作成にどれだけ役立つかを確認してください。
3]テーマを変更する
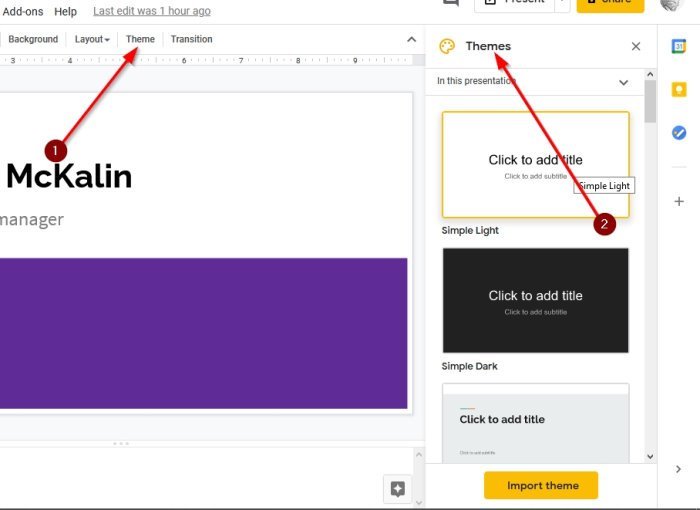
プレゼンテーションの内容だけがトピックのすべてを伝える要素ではなく、その見た目も重要です。だからこそ、良いテーマを設定することが重要です。スライドの右側にあるテーマ ペインからオプションのリストが表示されるはずです。
リストからいずれかを選択すると、Google スライドのプレゼンテーションの外観が大幅に変わります。
4] フォントをデフォルトのものから変更します
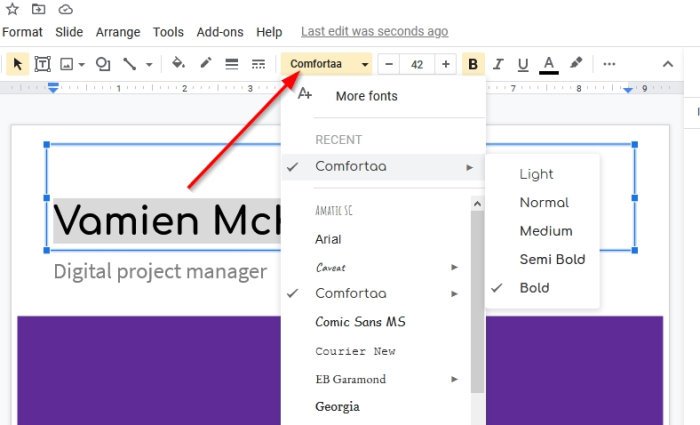
ドキュメントにデフォルトのフォントを使用することが常に良い考えであるとは限りません。そのため、場合によっては、少し組み合わせて使用する必要があります。
フォントを変更するには、入力する領域内をクリックし、上部のメニューからフォント アイコンを選択します。ドロップダウン メニューが表示され、選択できるフォントがいくつか表示されます。
5] プレゼンテーションにトランジションを追加する
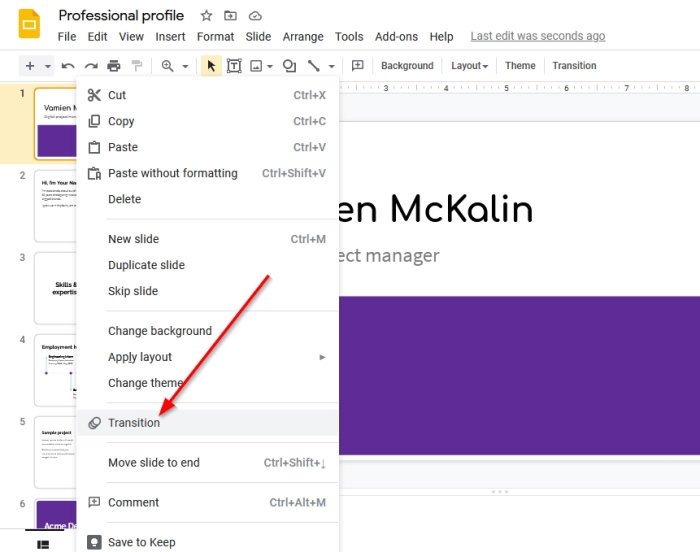
プレゼンテーションはトランジションなしでは完成しません。Google スライドはそのようなオプションを確実にサポートしているため、あまり心配する必要はありません。
これを行うには、ユーザーはスライドを右クリックして [トランジション] を選択し、プレゼンテーション要件に最も適したものを選択する必要があります。
これで、プレゼンテーション作成の基本は完了です。後日、さらに高度な方法を検討する予定ですので、ご期待ください。


![Adobe PDF Reader でテキストを選択またはハイライトできない [修正]](https://rele.work/tech/hayato/wp-content/uploads/2023/11/rectangle-adobe-reader.png)



