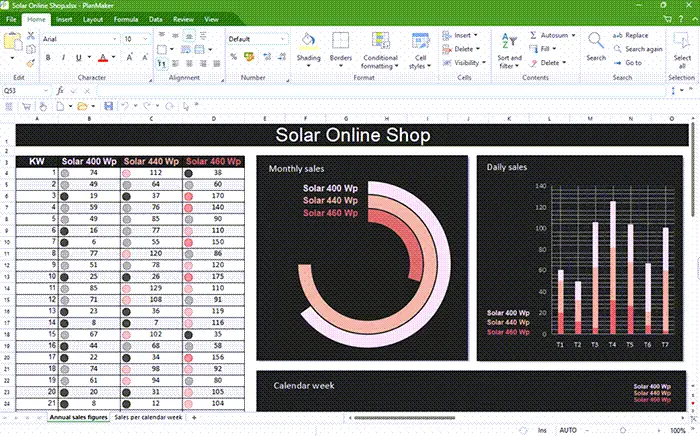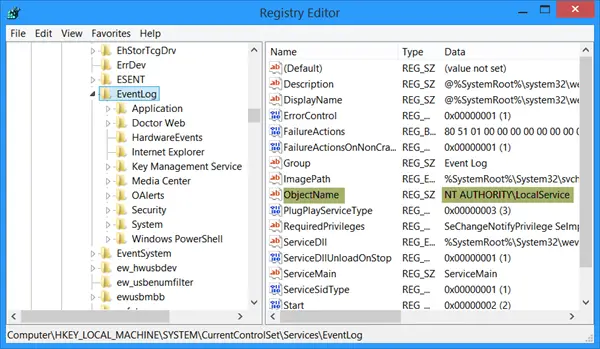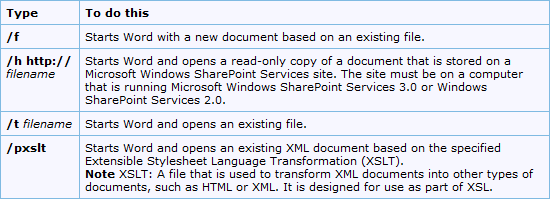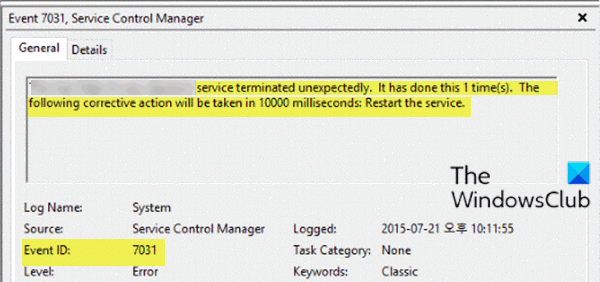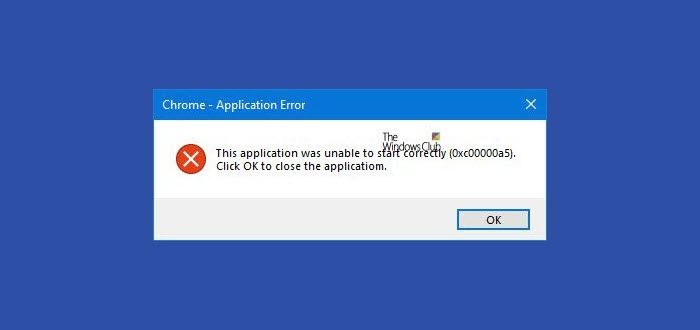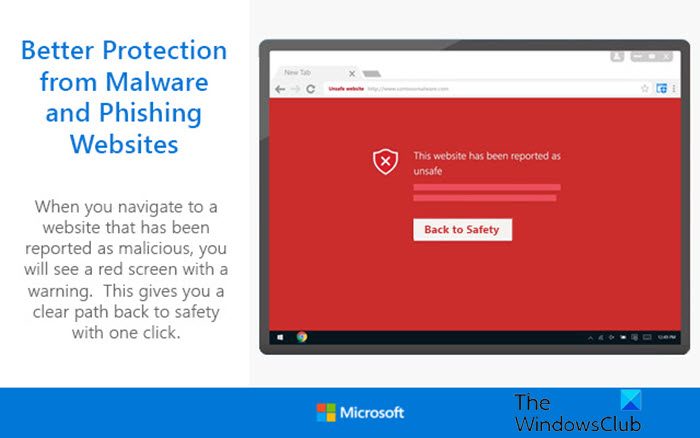チャートは、視聴者にデータのグラフィック表現を示すために使用されます。グラフは、マーケティングで月または年の売上を説明するためにグラフを使用するなど、重要なデータを示すためにビジネスで頻繁に使用されます。 Microsoft Excel を使用して、ロリポップ チャートなど、元のチャートとは異なるカスタム チャートを作成することがあります。ロリポップ チャートは棒グラフに似ていますが、外観が独特です。このチュートリアルでは、次の方法について説明します。Microsoft Excelでロリポップチャートを作成する。
ロリポップチャートとは何ですか?
棒グラフのバリエーションで、棒が線と最後に点に置き換えられます。ロリポップ チャートと棒グラフは似ています。さまざまなアイテムやカテゴリ間で比較を行います。
Excelでロリポップチャートを作成する方法
ロリポップ チャートを作成するには、次の手順に従います。
- Excel を起動し、セル範囲を選択します。
- 「挿入」タブをクリックし、「縦棒グラフまたは棒グラフの挿入」ボタンをクリックします。
- 「集合列」オプションをクリックし、「グラフのデザイン」タブをクリックします。
- 「グラフ要素の追加」ボタンをクリックします。
- カーソルを誤差範囲の上に置き、標準誤差を選択します。
- グラフ内の誤差範囲を右クリックし、[誤差範囲の書式設定] を選択します。
- [マイナス]、[上限なし]、および [パーセント] オプションを選択し、[エラーバーの書式設定] ペインでパーセントを 100% に変更します。
- [塗りつぶしと線] タブをクリックし、色と幅を選択して、[矢印の開始] メニューで楕円形の矢印を選択します。
- 列バーを右クリックし、メニューから「データ系列の書式設定」を選択します。
- [塗りつぶしと線] タブで、[塗りつぶし] セクションで [塗りつぶしなし] を選択し、[境界線] セクションで [線なし] を選択します。
ペインを閉じると、ロリポップ チャートが表示されます。
打ち上げマイクロソフトエクセル。
データを入力するか、ファイルの既存のデータを使用します。

データを含むセル範囲を強調表示します。
次に、入れるタブをクリックして、縦棒グラフまたは棒グラフの挿入ボタン。
をクリックします。クラスター化された列の下のオプション2 次元列。
グラフがスプレッドシートに挿入されます。
グラフが選択されていることを確認し、チャートのデザインタブ。
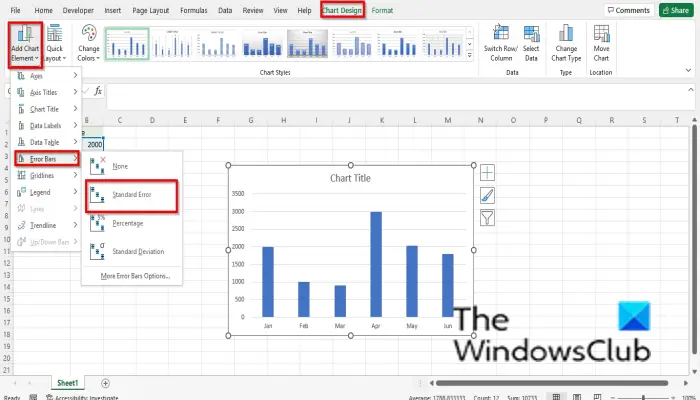
をクリックします。グラフ要素の追加ボタン。
カーソルを上に置きますエラーバーそして選択します標準誤差。
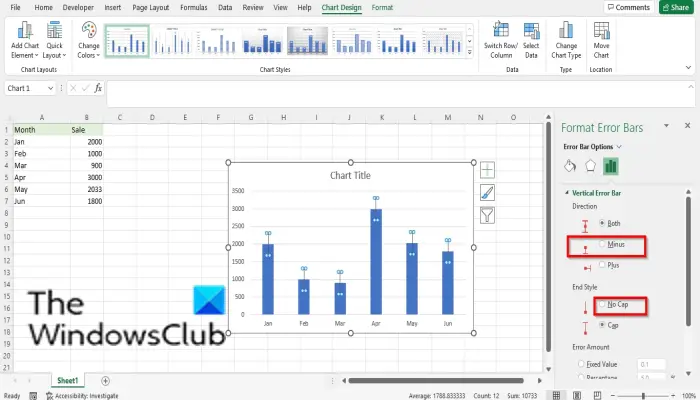
グラフ内の誤差範囲を選択して右クリックし、エラーバーのフォーマットコンテキストメニューから。
あフォーマットエラーペインが開きます。
で方向セクションで、マイナスオプション。
でエンドスタイルセクションで、キャップなしオプション。
でエラー量セクションで、パーセンテージオプションを選択し、パーセンテージを次のように変更します。100%。
まだ進行中エラーバーのフォーマットペイン。
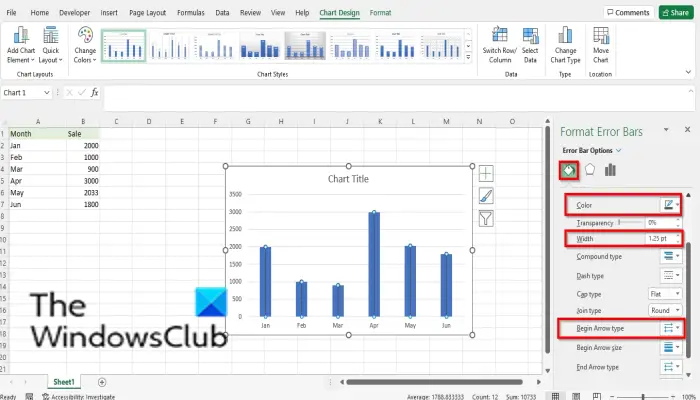
をクリックします。塗りつぶしと線引きタブ。
必要に応じて、「カラー」ボタンをクリックして色を選択します。
カラーバーの幅を変更する
を選択します。楕円形の矢印からのオプション開始矢印ドロップダウン メニュー。
先端が丸い矢。
次に、グラフ内の縦棒を非表示にする必要があります。

列バーを選択し、列バーを右クリックして、データシリーズのフォーマットメニューから。
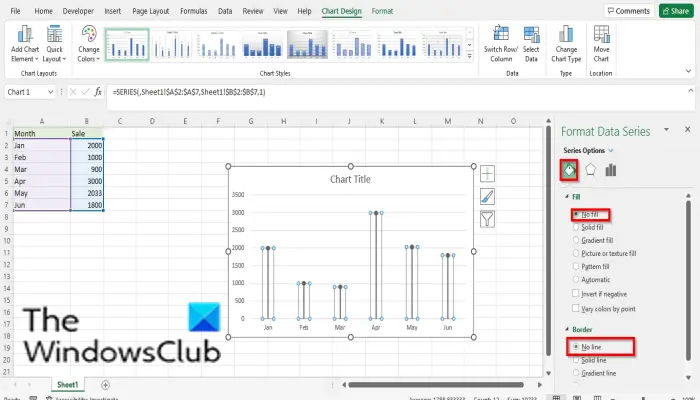
あデータシリーズのフォーマットペインが開きます。
にあることを確認してください塗りつぶしと線引きタブ。
で埋めるセクションで、塗りつぶしなしオプション。
で国境セクションで、線なしオプション。
を閉じますデータシリーズのフォーマットペイン。
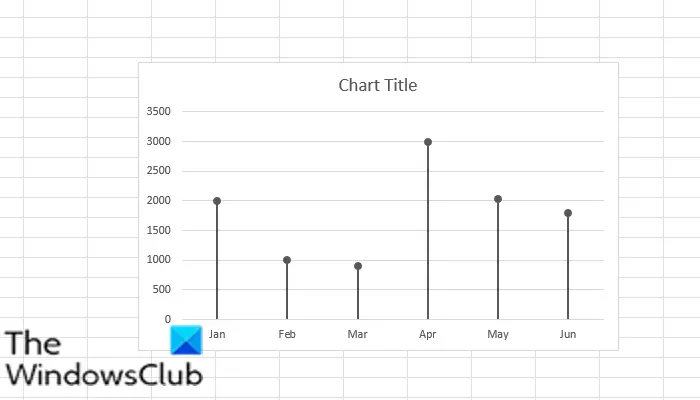
これでロリポップチャートができました。
読む: Excel、PowerPoint、Word でファネル チャートを作成する方法
ロリポップチャートを作成するにはどうすればよいですか?
ロリポップ チャートは、棒グラフまたは縦棒グラフを使用してカスタム作成されます。棒を使った線のように見えます。この記事のチュートリアルでは、ロリポップ チャートを作成する手順について説明します。ロリポップ チャートは、棒グラフと同じように、ランキングや傾向の表示に使用できます。
読む:
このチュートリアルが、Microsoft Excel でロリポップ チャートを作成する方法を理解するのに役立つことを願っています。チュートリアルについてご質問がある場合は、コメント欄でお知らせください。