たくさんの機能が隠されていますマイクロソフトのアウトルックメニュー バーまたは標準ツールバーでは非表示になっています。 [オプション] 設定でカスタマイズされたリボン設定を選択すると、他の Microsoft Office 機能にアクセスできます。これらの機能の 1 つの例は、形状に合わせてトリミング特徴。形状にトリミング機能は、すべての書式設定を維持したまま、図面の形状を変更します。 Outlook では、図形の切り抜き機能は切り抜き機能の一部ですが、[図の形式] タブに移動せずに簡単にアクセスできる [ホーム] タブまたは [挿入] タブにこの機能を配置したい場合はどうすればよいでしょうか。このチュートリアルでは、次の方法を説明します。Outlook で [整形] ボタンを有効にする。
Outlook で [図形にトリミング] ボタンを有効にする方法
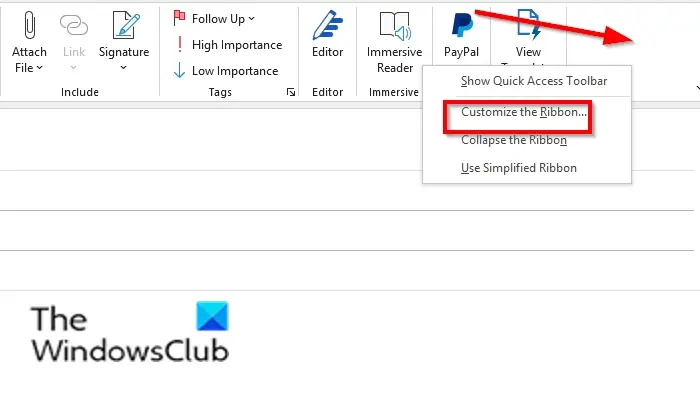
- 打ち上げ見通し。
- をクリックします。新しいメールOutlook のボタン。
- リボンを右クリックして選択しますカスタマイズされたリボン。
- アン見通し オプションダイアログボックスが開きます。
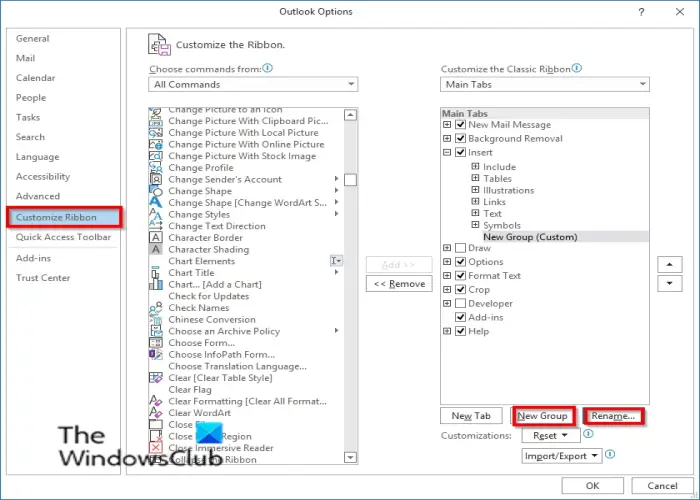
- 今、リボンのカスタマイズタブで、目的のタブをクリックします。形状に合わせてトリミングボタンをクリックし、新しいグループボタン。
- の新しいグループ (カスタム)選択したタブの下に表示されます。
- をクリックしてグループの名前を変更します。名前を変更するボタン。
- あ名前を変更するダイアログボックスが開きます。グループの名前を変更します。
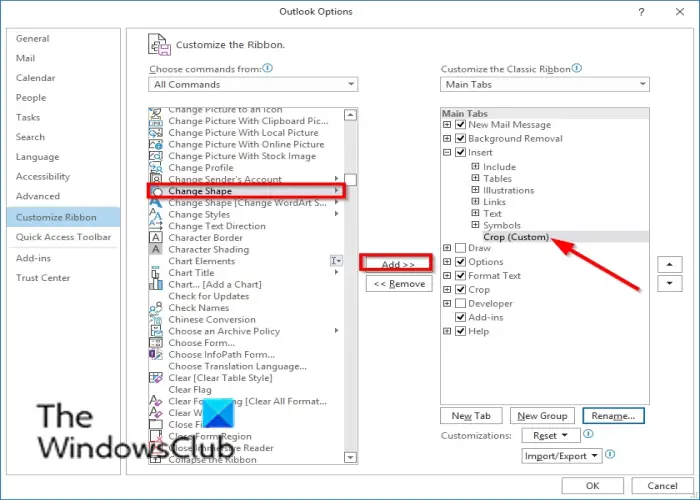
- 右クリックすると、リストボックスが表示されます。コマンドを選択しますそして選択しますすべてのコマンド。
- 次に、下にスクロールして、形状に合わせてトリミングボタン。
- 次に、追加ボタン。
[形状にトリミング] 機能が新しいグループの下に移動し、[OK] をクリックします。
Outlook で [整形してトリミング] ボタンを使用する方法
をクリックします。入れるタブをクリックして、写真ボタン;から写真を選択できますファイル、ストック画像、 そしてオンライン写真。
次に、配置することを選択したタブに移動します形状に合わせてトリミングボタン。このチュートリアルでは、「挿入」タブの下に「図形にトリミング」を配置します。
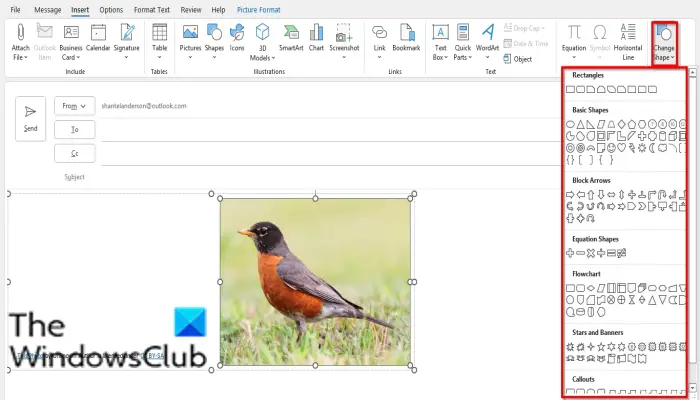
をクリックします。形状に合わせてトリミングボタンをクリックし、メニューから形状を選択します。
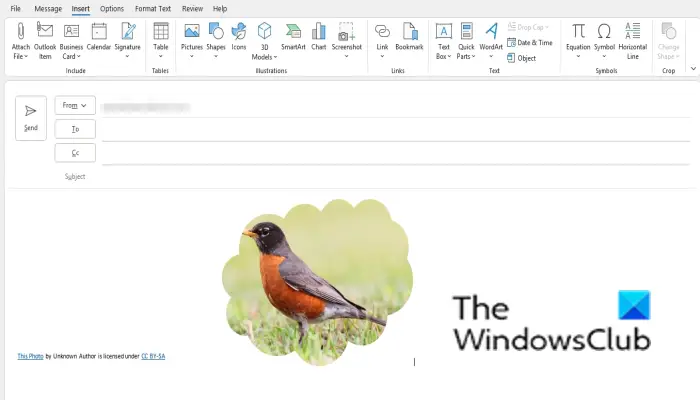
任意の形状を選択すると、画像がその形状に変わります。
Outlook の切り抜きオプションはどこにありますか?
トリミング機能は、ユーザーが不要な領域を削除するのに役立ちます。 Microsoft Outlook で [切り抜き] オプションを見つけるには、次の手順に従ってください。
- 画像を選択します。
- 「画像形式」タブをクリックします。
- [クロップ] ボタンをクリックし、ドロップダウン メニューから [クロップ] を選択します。
- 画像をトリミングします。
切り抜きページで利用できるオプションはどれですか?
Outlook の切り抜き機能で使用できるオプションは次のとおりです。
- トリミング: 画像をトリミングして、不要な領域を削除します。
- 形状にトリミング: 画像を形状に変換します。
- アスペクトと比率: 画像の幅と高さの比率。
- 塗りつぶし: 元のアスペクト比を維持しながら、画像の領域全体が塗りつぶされるように領域のサイズを変更します。画像領域からはみ出す領域は、元の縦横比を維持したままトリミングされます。
- フィット: 画像領域内の画像表示全体のサイズを変更します。





