Microsoft Edge は多くの優れた機能に加えて、便利な PDF リーダーでもあります。 PDFファイルの閲覧以外にも、使用できるいくつかの優れたツールを提供しますPDF ドキュメントを読んでいるとき。あなたはできるPDF 上に描画すると30フリーハンド モードで異なる色を使用するには、消しゴム描いたものを削除したり、PDF を回転したり、ズームインおよびズームアウトしたりすることができます。そのようなオプションすべての中で、Firefox、Google Chrome などの他の一般的なブラウザーには見られないユニークな機能が 1 つあります。PDF 内のテキストを強調表示し、強調表示された PDF を Microsoft Edge に保存する。
5 色を使用して PDF テキスト (ハイパーリンクを含む) を強調表示できます。利用可能な色は次のとおりですイエロー、グリーン、ライトブルー、ピンク、そして赤。 PDF ドキュメントの強調表示が完了したら、次のことができます。すべての強調表示されたテキストを含む PDF の別のコピーを保存します。。
この投稿は、Microsoft Edge を使用して PDF ファイルを強調表示し、それらの強調表示された PDF を保存する方法を学習するのに役立ちます。以下のスクリーンショットは、Microsoft Edge ブラウザーを使用して別の色で強調表示された PDF ファイルの例を示しています。
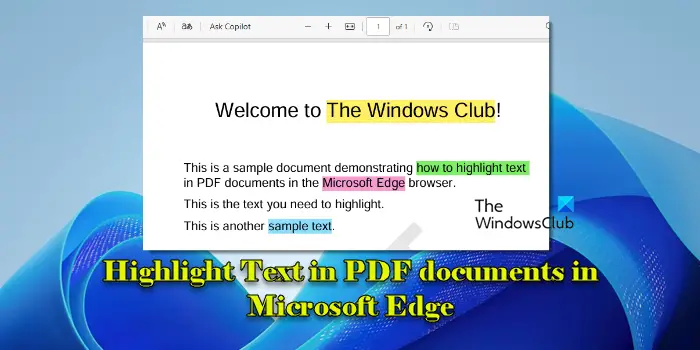
Microsoft Edge には、PDF テキストの編集や画像のサイズ変更などの高度な PDF 編集機能が付属していません。無料のPDF編集ソフトそれを行うことができます。ただし、PDF テキストの強調表示機能を備えたブラウザーを探している場合は、Microsoft Edge を試すことをお勧めします。
これを行う方法を見てみましょう。
Microsoft EdgeでPDF内のテキストを強調表示する方法
Microsoft Edge ブラウザを起動し、そこで PDF ファイルを開きます。
PDF が開いたら、強調表示するテキストを選択します。選択したテキストを右クリックしますそして「」にアクセスしますハイライト' オプションは右クリックのコンテキスト メニューに表示されます。黄色、グリーン、ライトブルー、ピンク、レッド色のオプションがあります。好みの色を選択すると、テキストがその色で強調表示されます。
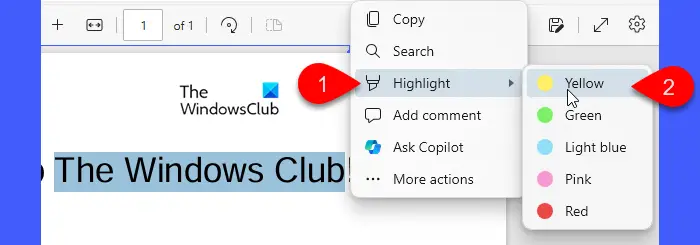
上記の手順を繰り返して、その PDF ドキュメント内の他のテキストを強調表示することができます。
Microsoft Edge で PDF 内のテキストの強調表示を解除する
あなたがしたい場合はハイライトされたテキストのハイライトを解除する、それもできます。ハイライト表示されたテキストの任意の場所をクリックして、オプション メニューを表示します。上にマウスを移動しますハイライトオプション。が表示されます。なしサブメニューの下部にあるオプション。このオプションをクリックすると、テキストからハイライト オーバーレイが即座に削除されます。
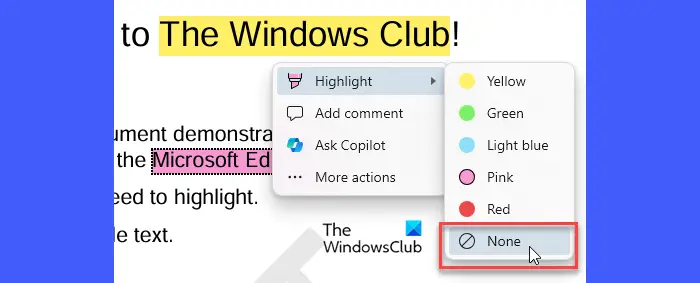
Microsoft Edgeを使用して強調表示されたPDFを保存する
上記の部分では、Microsoft Edge を使用して PDF ファイル内で利用可能なテキスト コンテンツを強調表示する方法を説明しました。 PDF が強調表示されたら、後で使用できるように保存する必要があります。
強調表示された PDF を保存するには、「」をクリックします。保存' アイコンは PDF ファイルのすぐ上の右隅にあります。これにより、既存の PDF への変更が保存されます。ハイライト表示された PDF を別のドキュメントとして保存する場合は、「」をクリックします。名前を付けて保存」アイコン。
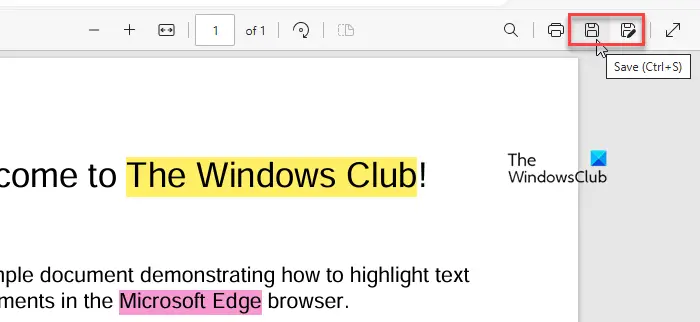
とき名前を付けて保存ウィンドウが開いたら、PC 上の任意の場所を選択し、強調表示された PDF を保存します。
ハイライトされた PDF を使用する
これで、強調表示されたすべてのコンテンツを含む PDF が完成しました。その PDF を任意のブラウザーまたはその他のブラウザーで開くことができます。PDFリーダーまたは視聴者。 PDF ビューア/リーダーでは、強調表示されたテキストがすべて表示されます。
Microsoft Edge で PDF ドキュメントを強調表示し、強調表示された PDF を保存することは、私にとって何度も役に立ちました。また、Microsoft Edge を定期的に使用して PDF ドキュメントを読み、PDF テキストを強調表示したい他の多くのユーザーにとっても有益です。
この投稿では、次の場合に何ができるかを示します。Microsoft Edge でテキスト ハイライターが機能しない。
Microsoft Edge で PDF 内のテキストの色を変更するにはどうすればよいですか?
Edge には PDF を表示およびマークアップするための機能が組み込まれていますが、既存のテキストの色の変更などの高度なテキスト編集はサポートされていません。これを実現するには、PDF 内の元のテキストをオーバーレイする新しいテキスト ボックスを追加する、ペン ツールを使用して選択した色でテキスト上に描画する、テキスト上に半透明の色を適用してテキストを強調表示するなどの代替アプローチを使用できます。 。本格的なテキスト編集を行うには、Wondershare PDFelement や Foxit PDF Editor などの高度な PDF 編集ツールを使用する必要があります。
Microsoft Edge で PDF にテキストを書き込むにはどうすればよいですか?
PDF ファイルを右クリックして選択し、PDF ファイルを開きます。[Microsoft Edge で開く] > [Microsoft Edge]。 PDF が開いたら、テキストを追加するブラウザ ウィンドウの上部にあるツールバーのツール (「T」アイコンで表されます)。文書内のテキストを追加する位置にカーソルを移動し、クリックします。テキストボックスが表示されます。ボックスに希望のテキストを入力します。テキスト ボックスの上にあるフローティング ツールバーを使用して、テキストのサイズ、色、間隔を調整したり、必要に応じてテキスト ボックスをドラッグして位置を変更したりできます。
次を読む: Word 文書からハイライトまたは網かけを削除できない。






