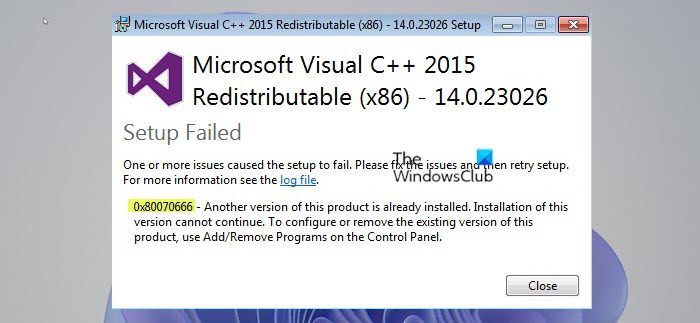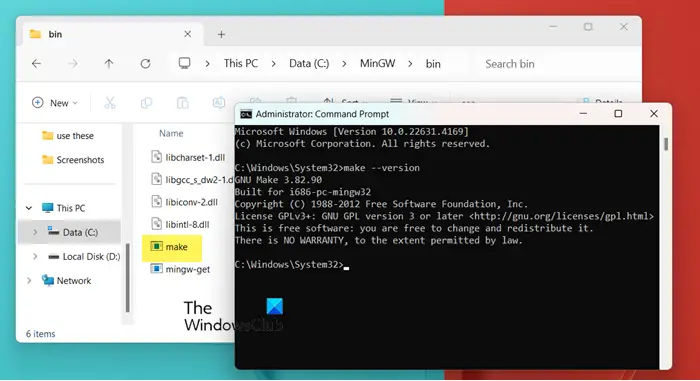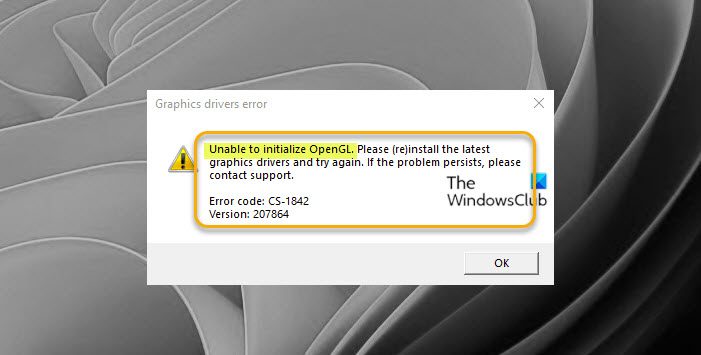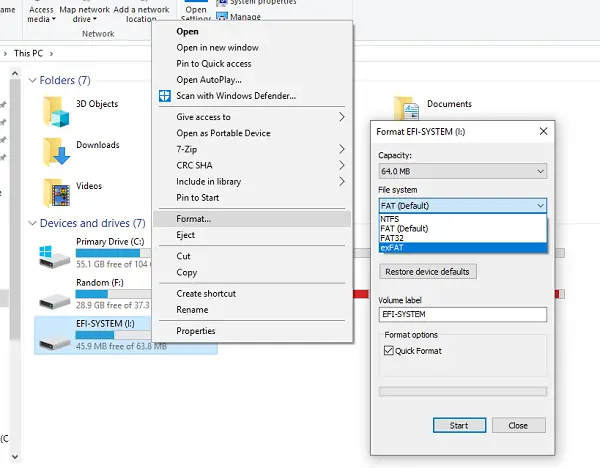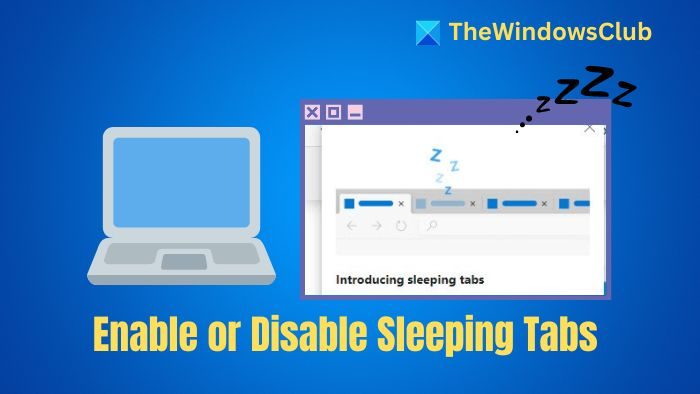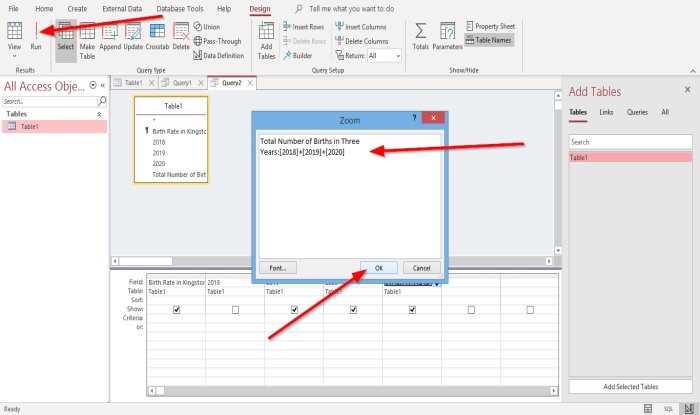Googleドキュメント現在、ドキュメントを作成およびコンパイルするための主要なツールとして使用されることが増えていますが、それには十分な理由があります。 Microsoft Word ほど多くの機能や優れた機能が提供されていないという人もいますが、特に Word の使用に慣れている人にとっては、Microsoft Word とは一線を画す非常に特別なユーティリティがいくつかあります。 Google ドキュメントでは、それぞれ異なるフォントを幅広く提供していますが、探しているフォントが存在しない可能性が十分にあります。今日は、選択したカスタム フォントを Google ドキュメントにインストールするさまざまな方法について説明します。同じことに対する 2 つのアプローチについて説明します。
Google ドキュメントにカスタム フォントを追加するにはどうすればよいですか?
プロセスを開始する前に、Google ドキュメントでフォントがどのように表示されるかをプレビューすると便利です。これを行うには、[フォント] ドロップダウン メニューを開き、[その他のフォント] をクリックします。これにより、下の図に示すようなダイアログ ボックスが開きます。ここには、すべてのフォントのリストがあります。 [表示: すべてのフォント] ドロップダウンを使用して、特定のカテゴリのフォントを表示できます。
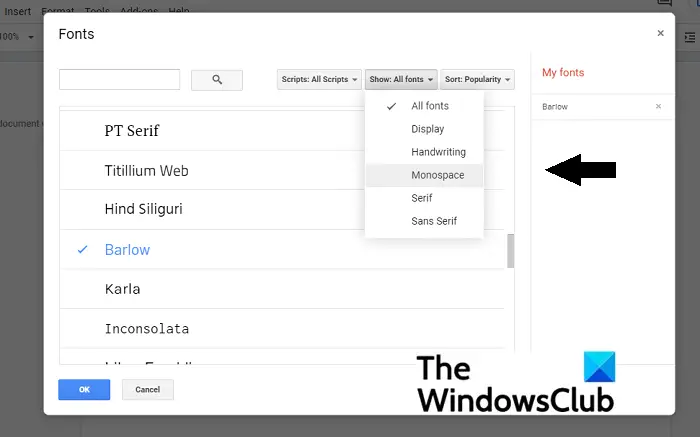
チュートリアルを続けてみましょう。 Extensis Fonts、Google Fonts Web サイトを使用してカスタム フォントを追加し、Google ドキュメントで既にインストールされているフォントをフィルタリングして並べ替える方法を見ていきます。ドキュメントにカスタム フォントを追加できる最初の方法は、Extensis Fonts と呼ばれるアドオンを使用することです。
Extensis フォントを使用してカスタム フォントを追加する方法
Extensis Fonts アドオンは、この質問に対する簡単な解決策をもたらします。インストールは非常に速く、このツールを介してフォントを使用するのも同様に簡単です。インストールするには、次の手順に従います。
- 新しい Google ドキュメントを開く
- 上部のタブから「アドオン」をクリックし、「アドオンを入手」を選択します
- 表示されるプロンプトで「Extensis Fonts」を検索し、結果を選択します。
- 「インストール」をクリックし、必要な権限を付与すれば完了です。
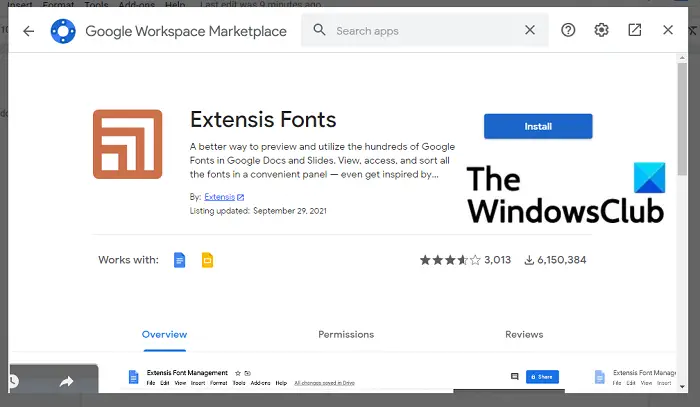
これを使用するには、もう一度 [アドオン] をクリックします。インストールプロセスが完了している場合は、「開始」オプションとともに Extensis フォントが表示されます。 「スタート」をクリックすると、画面の右端にツールバーが表示され、使用可能なフォントのリストが表示されます。
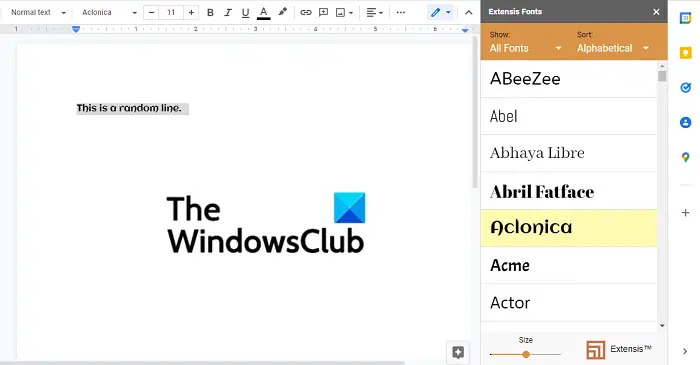
フォントを適用するテキストを選択し、選択したフォントをクリックします。この下部にはフォントの表示サイズを設定するバーがあり、これを調整してアドオン バー上のフォントを大きくしたり小さくしたりすることができます。
読む: フリーフォントダウンロードサイト。
Google Fonts Webサイトを使用してカスタムフォントを追加する方法
Windows PC 上でドキュメントをローカルに実行している場合、Extensis Fonts ツールの使用は最適な解決策ではない可能性があります。このようなシナリオでは、Google Fonts の公式 Web サイトを利用できます。公式ポータルはフォントの宝庫ですが、ドキュメント上でのフォントの見た目を変更する機能には制限があります。
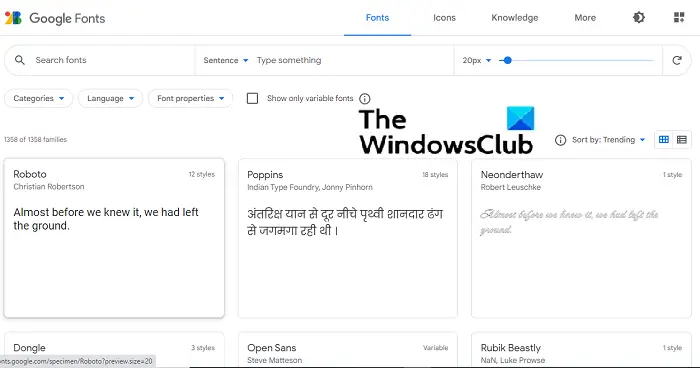
利用可能なフォントはすべて、Web サイトのフロント ページに表示されます。 Extensis フォントと同様のバーで表示されるフォントのサイズを調整するオプションや、自分に合ったフォントを探しやすくするためにフォントを分類するオプションもあります。 [検索] ボタンを使用すると、特定のフォントにすぐにアクセスできます。
フォントをダウンロードしてインストールするプロセスは非常に簡単です。選択したフォントが見つかったら、それをクリックすると、そのフォントのさまざまなファミリーが表示されます。フォントのファミリーが異なると、太さのレベルと色の濃淡の強さが異なります。ファミリの下にはサンプル グリフがあり、このフォントで文字がどのように見えるかがわかります。希望のフォント スタイルを決定したら、[+ このスタイルを選択] をクリックします。フォントの複数のファミリーを選択できます。選択が完了したら、「すべてダウンロード」ボタンをクリックします。選択したすべてのフォント ファミリは、「.zip」ファイルとしてバンドルされてダウンロードされます。
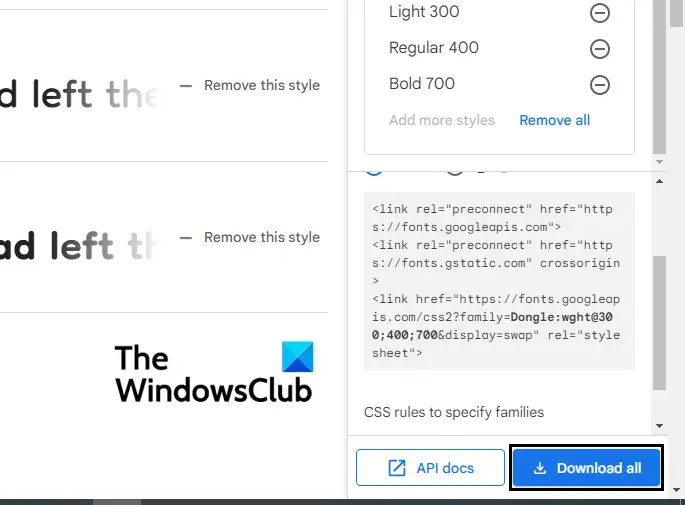
次に、ファイル エクスプローラーを開いて、この zip ファイルの内容を抽出します。内部には、各ファミリーの TTF ファイルがあります。フォントを右クリックし、「インストール」を選択します。このプロセスには数秒しかかかりません。完了したら、PC 上でワードプロセッサ ツールを開いて使用し始めることができます。このフォントはペイントやAdobe Photoshopなどの画像編集ソフトウェアでも使用できます。
ユーザーは、フォント ファイルがローカルにダウンロードされてインストールされるため、PC にダウンロードされたアプリケーションにのみ表示され、Docs などのオンライン ワード プロセッシング ツールには表示されないことに注意してください。
関連している:Google ドキュメントにフォントを追加する方法?
Google ドキュメントで既にインストールされているフォントをフィルタリングして並べ替えるにはどうすればよいですか?
[Google ドキュメント上] は、言語、フォントの種類などに基づいて、Google ドキュメント設定に既にインストールされているフォントをフィルタリングするためのオプションです。これにより、Google ドキュメントに新しいフォントをインストールすることはできませんが、単に展開するだけで済みます。いくつかのオプションを追加してフォント リストを作成します。これらのオプションは、ユーザーによってあまり頻繁に使用されないため、[フォント] ドロップダウンの一部ではありません。
これを行う手順は非常に簡単です。 Google ドキュメントで空の文書を開き、上部のタブから [フォント] ドロップダウンを開き、[その他のフォント] をクリックします。
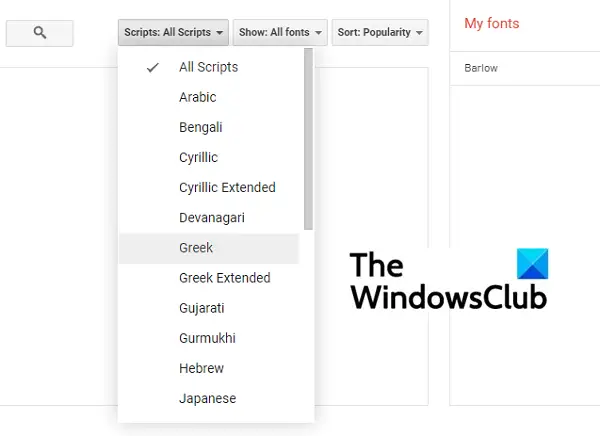
ここでは、フォントをフィルタリングする 3 つの方法があります。 1 つ目は、言語に基づいてフォントを並べ替えることができる「スクリプト」セクションです。次に、[フォントの表示] セクションで、フォントの種類と、表示、手書きなどの適用性に基づいて分類が行われます。最後に、人気、アルファベット順などに基づいて並べ替えることができます。
ヒント:スカイフォントGoogle FontsをWindows PCにダウンロードしてインストールできます。
Google ドキュメントではどのようなフォントが使用されますか?
Google ドキュメントでは、デフォルトで Arial フォントが使用されます。クラシックでシンプルなサンセリフフォントです。
読む:無料のオンラインフォント識別ツールを使用してフォントを識別する。
Google ドキュメントで最大のフォントは何ですか?
Google ドキュメントは最大 400 pt のフォント サイズをサポートしており、要件に応じてサイズを変更できます。
この記事が Google ドキュメントでフォントを使用する方法に関する包括的なガイドとして機能し、お役に立てば幸いです。