マイクロソフトペイント間違いなく、Windows オペレーティング システムにプリロードされている最も簡単で最も人気のあるアプリケーションの 1 つです。このツールの最も興味深く、あまり知られていない機能の 1 つは、透明な選択範囲MSペイントで。
MS ペイントの透明選択とは何ですか?
Microsoft ペイントは、画像のトリミング、回転、サイズ変更などの基本的な編集によく使用され、場合によっては新しい描画の作成にも使用されます。シンプルなインターフェースにより、あらゆる単純な編集タスクや、場合によっては複雑な編集タスクに最適なソフトウェアになります。
ユーザーが背景が透明な画像を使用したい状況は数多くあります。背景が透明な画像を簡単に重ねることができます。このような場合には、MS ペイントの透明選択がうまく機能します。透明な選択範囲は軽微な編集に使用できますが、やはり実際の高品質の画像ではあまりうまく機能しません。この機能を使用すると、ユーザーは画像の一部と特定の色を選択し、画像内の色を透明にすることができます。
MS ペイントの機能はかなり制限されています。したがって、MS ペイントには背景を透明にして画像を保存するオプションはありません。基本的に、画像を保存すると、変更された透明な背景が白になります。
ペイントで背景を透明にする方法
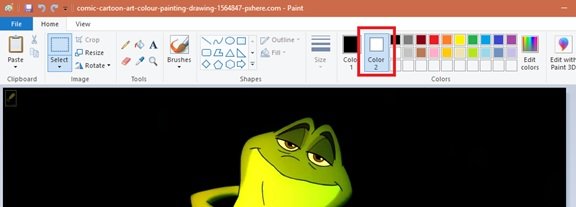
Microsoft ペイントは、単色の背景を含む画像の背景色をフィルターで除外できます。フィルタリングが完了すると、画像はすぐに他の画像に貼り付けられます。 Windows 11/10 の MS ペイントで画像を背景から分離する方法を説明します。次の手順に従います。
- からスタートメニュー' 開ける 'マイクロソフトペイント'
- 次に、編集したい画像を開きます。 「」をクリックしてくださいファイル'そして'を押します開ける' 参照して画像を開くか、画像ファイルを右クリックして ' の上にマウスを置きます。で開く' オプションを選択して 'ペイントアプリケーションリストに「」が表示されます。
- 選択する画像の背景色は単色または白である必要があります。
- 「」を選択してくださいカラー2ツールバーの「
ここでは、画像の背景色、つまりここではカラー 2 を選択する必要があります。たとえば、背景色が白の場合、次のように設定する必要があります。「カラー2」' ここでは同様の色合いの白にします。
「」を押してくださいスポイトツールツールバーの「
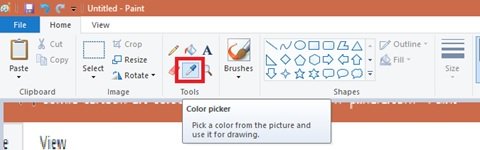
スポイト ツールを選択した後、画像の背景をクリックして背景色を選択します。このアクションにより、「」が選択されますカラー2' を画像の背景に追加します。
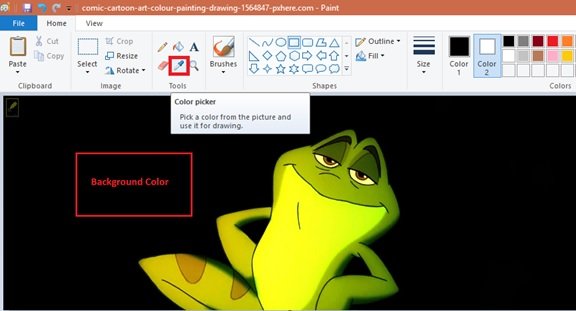
さらに、画像を背景色から分離する必要があります。それで、「」を押してくださいメニューを選択左上隅に表示されるツールバーの 'これにより、以下に示すようにドロップダウン メニューが開きます。
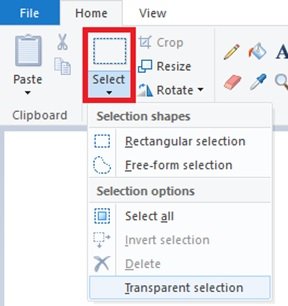
「」を選択してください透明な選択範囲メニューから。これにより、行われたすべての選択に対して透明な選択オプションが有効になり、ここに表示される同じメニューの横にチェックマークが付けられます。
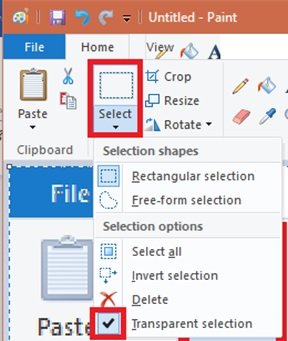
次に、選択したい領域に応じて、「」を選択します。長方形の選択範囲' または '自由形式の選択「同じから」メニューを選択' 下 '選択形状'。これらのツールは両方とも、透明選択モードがアクティブな場合に使用できます。
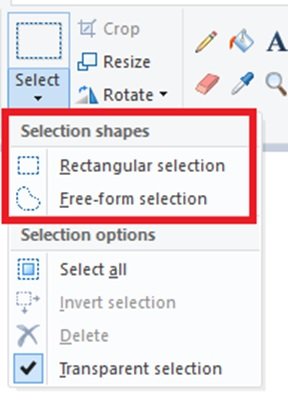
背景から切り抜きたい画像を選択します。マウスの左ボタンを押したまま、画像の周りをゆっくりとなぞります。トレース中は黒い輪郭が表示されますが、マウスボタンを放すと輪郭は消えます。
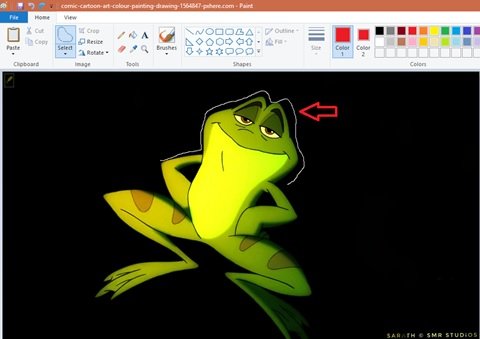
選択が完了したら、選択領域を右クリックします。
右クリックメニューで「」を押します。カット' または 'コピー'。これにより、選択内容がクリップボードにコピーされます。
読む: 方法ペイントでスクリーンショットの上に透明な画像を追加する
次に、コピーした画像を貼り付ける新しい画像を MS ペイントで開きます。
新しい画像を右クリックし、前の背景を透明にしてコピーした画像を貼り付けます。
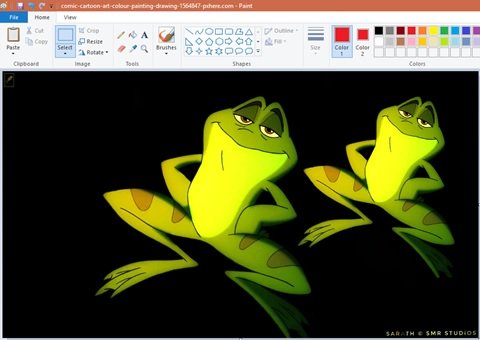
注記– この例では、背景が透明な編集済み画像を同じ古い画像に貼り付けました。
それです!画像は透明な領域を埋めるので、サイズを変更したり回転したりして調整できます。
カットした画像は保存できますか?
残念ながら、Microsoft ペイントでは背景が透明な画像を保存することはできません。このような画像を保存しようとすると、画像の背景領域が透明ではなくなり、単色になります。ほとんどの場合、白、つまりカラー 2 です。ただし、これにも、背景が透明な画像を使用できるハックがあります。この場合、Microsoft PowerPoint を使用する必要があります。
MS ペイントの透明選択を一緒に探索して楽しんでいただければ幸いです。
次に読む:Microsoft ペイントのヒントとテクニック。






