MS-DOS または Microsoft ディスク オペレーティング システムは、80 年代を通じてパーソナル コンピュータの主要なオペレーティング システムでした。 MS-DOS は、非グラフィカルなコマンド ライン オペレーティング システムです。 MS-DOS を使用すると、ユーザーは Windows のようなグラフィック ユーザー インターフェイス (GUI) ではなく、コマンド ラインからコンピュータ上のファイルをナビゲートしたり、開いたり、操作したりすることができます。
MS-DOS コマンド プロンプトからファイルを検索する
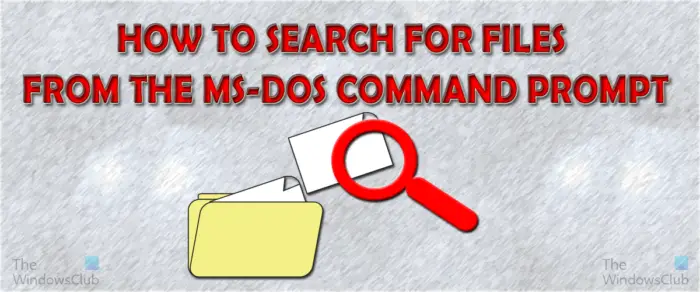
コンピューティングがあらゆる進歩を遂げ、派手で機能的なグラフィック ユーザー インターフェイスが利用可能になったため、MS-DOS は大多数のコンピュータ ユーザーによって使用されなくなりました。オペレーティング システムとして MS-DOS は使用されませんが、コマンド シェルとして知られています。Windows コマンドラインまだ使用されています。しかし、多くの人は自分のコンピュータで MS-DOS が使用されているのを見てショックを受けるでしょうし、MS-DOS が存在することさえ知らなかったかもしれません。
MS-DOSを使用したファイルの検索ハードドライブ全体でファイルを検索できます。これは、探しているファイルをハード ドライブ内で徹底的に検索することになります。 MS-DOS を使用した検索は、コンピュータを徹底的に検索するため、コンピュータ上にファイルが存在するかどうかを確認する方法です。コマンド プロンプトを使用した検索は、コンピュータ全体または特定のファイルまたはドライブだけを検索する非常に高速な方法でもあります。
- MS-DOSを開く
- キーワード検索
- ワイルドカード検索
- ファイル拡張子を使用した検索
- ファイルへのアクセス
- コマンド プロンプトを使用した検索のトラブルシューティング
- 一部の MS-DOS コマンド
1] MS-DOSを開く
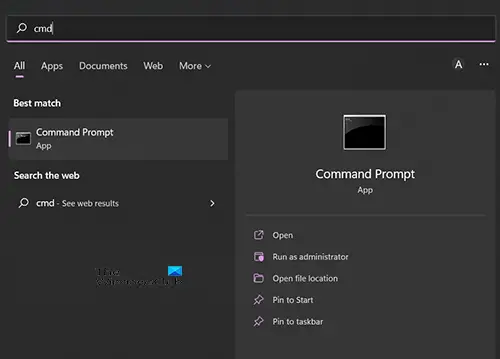
MS-DOS を開くには、[スタート] キーを押してからコマンドまたは CMD と入力すると、検索結果にコマンド プロンプトが表示されます。コマンド プロンプト アイコンをクリックして開くか、[開く] に移動します。 [検索] をクリックしてコマンドまたは CMD と入力すると、そこからコマンド プロンプトを開くこともできます。
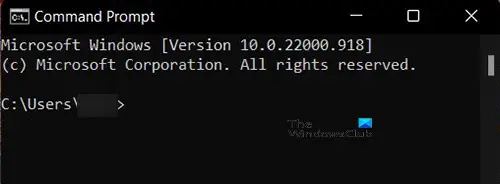
白い文字が表示された黒いウィンドウが表示されます。これは、使用するコマンド プロンプト インターフェイスです。と入力して試してみることができますディレクトリそして Enter を押します。

監督現在のディレクトリの内容のリストが表示されます。たとえば、ディレクトリ名とパスが表示されます。C:\ユーザー\私のPC。その下には、時刻と日付を含むディレクトリの一覧表が表示されます。
読む:PowerShell またはコマンド プロンプトを管理者権限でスタート メニューに固定する
2]キーワード検索
コマンド プロンプトの使用は少し専門的であり、使用するコマンドを覚えておく必要があります。ただし、コマンド プロンプトは頭の体操に最適です。コマンドプロンプトを開いたときに次のように入力しますCD /Enterを押します。CD /ルート ディレクトリに移動したり、ディレクトリを変更したり、現在のディレクトリを表示したりできます。
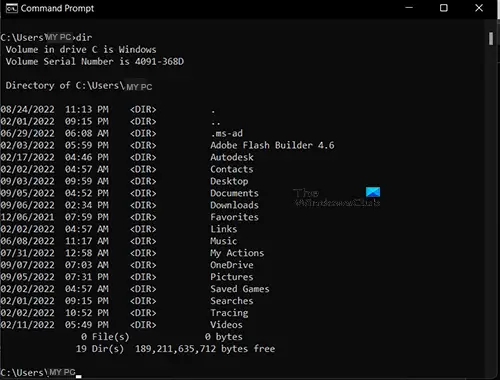
ファイルタイプの検索を開始するには監督次にスペースを入力し、探しているファイルの名前を入力します。入力すると監督そして、 を押します入力を選択すると、現在使用しているドライブのディレクトリが表示されます。この場合はドライブですC。
入力するとき監督次にスペースとファイル名を入力すると、現在のドライブのディレクトリで指定されたファイルを検索していることになります。検索の例は Greenery で、greenery はテキスト ファイルの名前である可能性があります。
「Greenery」を検索するには、次のように入力します。dir greenery.txt /s /pEnterを押します。の/秒オプションは、ハードドライブ上のすべてのフォルダーの検索を指示します。の/pオプションは、テキストの各画面の後に表示を一時停止します。もしpを検索構文に記述しないと、検索結果が多数ある場合、検索結果は 1 つの連続した結果になります。 p はコンピュータに結果を分割するように指示します。結果の別のページに移動するには、Enter キーを押してください。
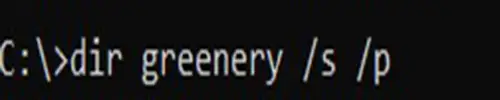
コマンド プロンプトでの入力方法と表示は次のとおりです。
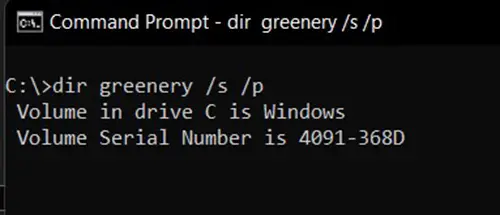
これは、Enter キーを押して検索が行われているときに画面に表示されるものです。
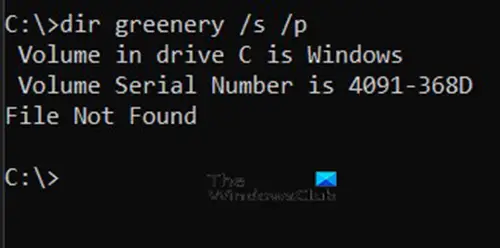
ファイルが見つからなかった場合に表示される内容です。
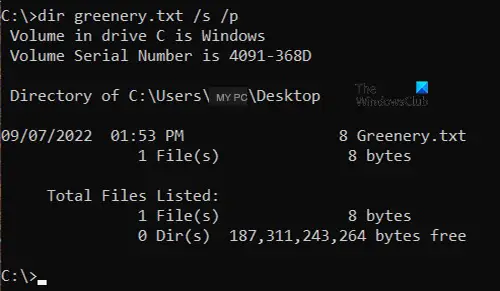
検索が成功するとこのように表示されます。
3]ワイルドカード検索
フルネームがわかっている場合は、フルネームを使用してファイルを検索するオプションがあります。完全なファイル名がわからない場合は、不足している部分をアスタリスク(これはワイルドカードです)。たとえば、次のような名前のファイルを検索しているとします。緑とか緑のものとか、ワードパッドで作成したテキストファイルである可能性があります。フルネームがわからない場合は、次のように検索してください。緑*。検索では、その単語で始まるすべてのファイルが検索されます。緑。
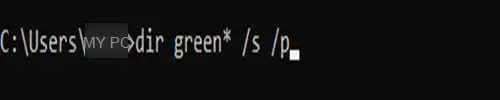
これはコマンドプロンプトに入力されるものです緑色のディレクトリ* /s /pコマンドプロンプトでの表示方法も同様です。
ワイルドカードを使用しない場合、ワイルドカードを使用した検索では大量の結果が返されることがあります。p検索構文では、画面は結果とともに自動的にスクロールします。前の結果を確認するには、スクロールし続ける必要があります。
ファイル名の最初の部分は覚えているが、最後の部分は覚えている場合にも、ワイルド カードを使用した検索を使用できます。アスタリスクを入力してから、覚えている部分を入力します。あなたは次のように入力しますディレクトリ *ery /s /pそして Enter を押します。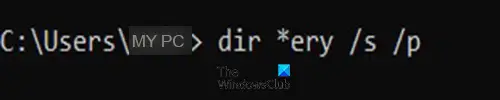
コマンドプロンプトは次のようになります。
4] ファイル拡張子を使用して検索する
別の検索方法は、ファイルを使用することです。種類/拡張子。ファイルが文章検索できるファイル。TXT拡大。これは、ファイル名は忘れたが、ファイル拡張子はわかっている場合に適しています。あなたは次のように入力しますディレクトリ \*.txt /s /pコマンドプロンプトに入力し、Enterを押します。の\ルートから開始することを意味し、/サブディレクトリを意味します。これは、ルート ディレクトリとすべてのサブディレクトリを検索するようにコマンド プロンプトに指示していることを意味します。
5] ファイルへのアクセス
コマンド プロンプトを使用してファイルを見つけたら、そのファイルにアクセスすることができます。ファイルにアクセスするには、エクスプローラー ウィンドウを開いて、上部のアドレス バーにファイルのパスをコピーして貼り付けるだけです。コマンド プロンプトから Windows の検索フィールドにパスを貼り付けて、ファイルを見つけることもできます。ファイルへのパスは通常、見つかったファイルの上にあります。したがって、緑を探している場合、それを見つけると、そのすぐ上にあるファイルへのパスが表示されます。
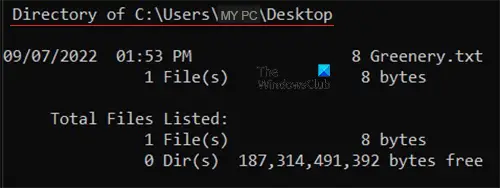
見つかったファイルとそのパス。
6] コマンドプロンプトでの検索のトラブルシューティング
ファイルを検索しているときに、ファイルが見つからないか、間違ったファイルが見つかった可能性があります。ファイル名のスペルをよく確認してください。名前が間違っている場合は、ファイルが見つからないか、間違ったスペルと同じ名前のファイルが返される可能性があります。
ワイルドカードを使用していない場合は注意してください。(* アスタリスク) ファイル名の後にファイル拡張子を付ける必要があります。たとえば、次のように入力すると緑のディレクトリ /s /p、ファイルが見つかりませんというメッセージが表示されます。あなたは次のいずれかを書くでしょうdir greenery.txt /s /pまたは緑のディレクトリ* /s /p
7] いくつかの MS-DOS コマンド
- cd – ディレクトリを変更するか、現在のディレクトリのパスを表示します。
- cls – ウィンドウをクリアします。
- dir – 現在のディレクトリの内容のリストを表示します。
- help – コマンドのリストまたはコマンドに関するヘルプを表示します。
- notepad – Windows のメモ帳テキスト エディタを実行します。
- type – テキスト ファイルの内容を表示します。
- exit – コマンドプロンプトを終了します
- エクスプローラー – Windows エクスプローラーを開きます
読む:
コマンドプロンプトを使用してファイルを見つけるにはどうすればよいですか?
まず、検索に移動して次のように入力してコマンド プロンプトを開く必要があります。CDMまたは指示それから開きます。コマンドプロンプト画面が開いたら、次のように入力しますdir ファイル名.拡張子 /s /p。ワイルドカード文字を入力してファイルを検索することもできます*ファイル名の部分を忘れた場合。というファイルを探している場合は、本そして最後の文字のタイプを忘れてしまいますdir bo* /s /p。最初のパーツの種類を忘れた場合dir *ok.txt /s /p。つまり、それがテキストファイルの場合、ファイル拡張子を忘れた場合は、次のように書くことができますディレクトリブック* /s /p。
コマンド プロンプトで見つけたファイルを開くにはどうすればよいですか?
コマンド プロンプトでファイルを検索して見つかった場合、次のステップはそのファイルを開くことです。エクスプローラー ウィンドウを開き、上部のアドレス バーにファイルのパスをコピーして貼り付け、Enter キーを押します。コマンド プロンプトから Windows の検索フィールドにパスを貼り付けて、ファイルを見つけることもできます。






