すべての Web サイトが複数の言語をサポートしているわけではないため、多くの場合、そのために翻訳者が必要になります。必要な情報が記載されているものの、言語が異なる Web ページにアクセスすることがよくあります。一方、「Google翻訳ウェブサイト'は翻訳に最も一般的に使用されるオンライン ツールです。翻訳するにはコンテンツをコピー アンド ペーストする必要があります。これは Web ページ全体に対して実際には不可能です。
いくつかの文や段落を翻訳するのは、Web ページ全体を翻訳するのとは異なります。この投稿では、Web ページをさまざまな Web ブラウザーに翻訳する方法を学びます。
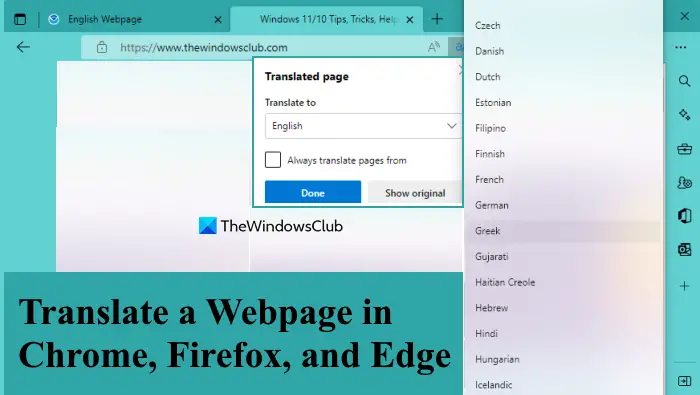
Chrome でウェブページを翻訳する
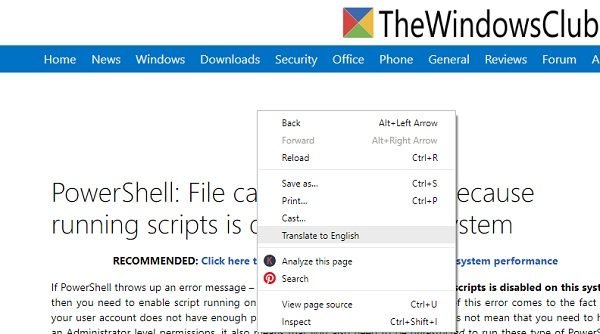
Google Chrome で最も簡単かつ迅速です。多くのボタンを押すことなく、Web ページ全体を翻訳できます。設定を少し調整する必要があります。これで完了です。
- ブラウザの右上隅にある 3 つの点をクリックします。
- [設定] に移動し、下にスクロールして、[詳細設定] タブをクリックします。
- 下にスクロールして「言語」に移動し、選択した言語をクリックします。
- 「」というタブが表示されます。あなたが読んでいる言語ではないページを翻訳することを申し出てください。」
- 右のボタンを押してONにすれば完了です。外国語のウェブページにアクセスするたびに、Google が翻訳オプションを提供し、ワンクリックでウェブサイト全体を翻訳できるようになりました。
- 翻訳する Web ページに移動し、右クリックして [英語に翻訳] (または選択した言語) を選択します。
それに加えて、次の場所にもアクセスできます。翻訳オプションを使用して縦に3つの点アイコンが翻訳ボックスに表示されます。利用可能なオプションは次のとおりです。
- 別の言語を選択してください: このオプションを使用すると、翻訳に利用可能な他の言語を選択できます。
- このサイトを決して翻訳しないでください。このオプションを選択した場合、同じサイトとその Web ページを手動で翻訳する必要があります。
- ページは検出された言語ではありません:翻訳者がページを正しい言語に翻訳しなかったと思われる場合は、このオプションを使用できます。その後、他の言語を選択して、翻訳する翻訳ボックスのボタンをクリックします。
読む: 方法Google Chromeの自動翻訳をオフにする
Firefox で Web ページを翻訳する
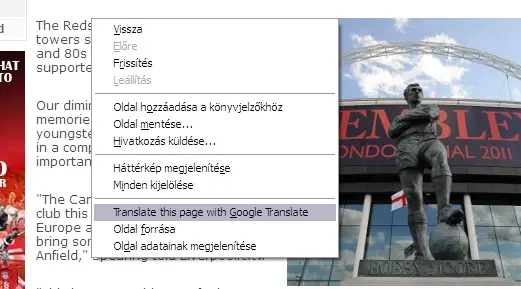
Firefox にはデフォルトでは翻訳機能がありません。ただし、必要な数の言語を追加できます。新しい言語を追加するには-
- ブラウザの右上隅にあるメニューボタンをクリックします
- 「環境設定」に移動し、「」をクリックします。「言語と外観」セクションで選択してください。
- 希望する言語を選択し、「OK」をクリックします。
Firefox で翻訳するには、Firefox 翻訳拡張機能をインストールする必要があります。最もよく使用されているアドオンには、次のようなものがあります。Firefox 用 Google 翻訳またはGoogle翻訳へ。
Edge で Web ページを翻訳する

Microsoft Edge には自動翻訳機能がないため、同じ拡張機能を使用する必要があります。 Microsoft Edge 用のトランスレータは Microsoft Store からダウンロードできます。 Web ページを 60 の異なる言語に翻訳できます。ツールをダウンロードしてインストールするだけで、ブラウザの右上隅にアイコンが表示されます。翻訳したい Web ページを開き、アイコンをクリックします。それでおしまい。好みの言語を選択し、アクセスするすべての Web ページを翻訳するようにツールを設定できます。 Web サイト全体ではない場合は、翻訳したいテキストを選択し、ツールを使用して翻訳することもできます。
英語は世界中で最も一般的に使用されている言語ですが、多くのユーザーは Web コンテンツを母国語で読むことを好みます。上記の方法は、目的の Web コンテンツを好みの言語で読むのに役立ちます。
組み込み機能を使用して Microsoft Edge で Web ページを翻訳する

Chrome ブラウザーと同様、Microsoft Edge にも Web ページを翻訳する機能が組み込まれています。使用しますマイクロソフト翻訳者そして100+翻訳は複数の言語でサポートされています。この機能を使用する手順は次のとおりです。
- Microsoft Edgeブラウザを開く
- を押します。Alt+Fを開くホットキー設定などメニュー
- を選択します。設定そのメニューのオプション
- を選択します。言語左側のセクションから設定
- をオンにします私が読んでいる言語ではないページの翻訳を申し出るボタン。
これで、外国語の Web ページを開くたびに、その Web ページを翻訳するためのプロンプトまたは翻訳ボックスが表示されます。そのボックスを使用して言語を選択し、翻訳するボタン。
あるいは、Web ページを右クリックして、英語に翻訳するオプション。をクリックすることもできます。翻訳アイコンWeb ページの翻訳には、Edge のアドレス バーで利用できます。
Edge ブラウザの翻訳ボックスには、使用できる次のオプションもあります。
- 翻訳言語を変更します。がありますに翻訳する ドロップダウンメニューこれを開いて翻訳言語を変更できますフランス語、ドイツ語、アラビア語、その他たくさん
- に切り替えます常にページを翻訳する特定の言語から
- 今じゃないWebページを翻訳したくない場合のオプション
- あドロップダウンメニューで今じゃないこのオプションを使用すると、次のオプションにアクセスできます。
- 言語を決して翻訳しないでください
- このサイトを決して翻訳しないでください。このオプションを選択すると、そのサイトでは Microsoft Edge Web ページ翻訳オプションが自動的に機能しなくなるため、そのサイト/Web ページを手動で翻訳する必要があります。
Firefox にページを翻訳させるにはどうすればよいですか?
Chrome や Microsoft Edge とは異なり、Firefox ブラウザには Web ページを翻訳する機能が組み込まれていません。したがって、この目的にはサードパーティのアドオンを使用する必要があります。がありますGoogle翻訳へそしてFirefox 用 Google 翻訳者Firefox で Web ページを翻訳するために使用すると便利なアドオン。
PDF ファイルを英語に翻訳するにはどうすればよいですか?
Google ドキュメントは PDF ファイルの翻訳を提供します。 PDF ファイルを Google ドライブにアップロードして、Google ドキュメントで開く必要があります。次に、「ツール」をクリックし、「文書の翻訳」を選択します。ただし、このプロセスではフォーマットが不均一になるため、それを修正する必要があります。
携帯電話で PDF ファイルを翻訳するにはどうすればよいですか?
PlayStore には、PDF ドキュメント トランスレータ、ファイル トランスレータ、Microsoft Translator など、これを簡単に実行できるアプリが多数あります。必ずそれぞれを試して、自分のケースに何が有効かを理解してください。また、アプリのフィードバックや評価も必ず確認してください。
Adobe Acrobat でドキュメントを翻訳するにはどうすればよいですか?
Adobe Acrobat は直接または統合された翻訳方法を提供していませんが、OCR 方法を使用できます。まず PDF からテキスト文書が作成され、次にオンライン翻訳サービスを使用してそれらをあなたの言語に変換する必要があります。 OCR は機能しますが、完全ではないため、翻訳する前に必ずテキストと元の文書を照合してください。





