マイクロソフトエッジおそらく最高ですクロムベースのブラウザそれは、他の人が運ぶかもしれない余分な荷物なしで利用可能です。 Chrome と比較して消費電力が少ないことでも知られています。ただし、何らかの理由で PC から削除したい場合は、Microsoft Edge Chromium ブラウザをアンインストールするさまざまな方法を次に示します。
Windows 10でEdgeをアンインストールする方法
いずれかの方法を使用して、Windows 10 から Edge を完全にアンインストールまたは削除できます。管理者が Edge をインストールした場合は、管理者がアンインストールする必要があります。
- 標準的なアンインストール方法
- プログラムと機能
- ファイルエクスプローラー経由
- PowerShellコマンド
- コマンドプロンプトを使用する。
気が変わったら、いつでも Microsoft Edge Web サイトから再インストールできます。また、ブラウザをアンインストールする前に、必ず Microsoft アカウントからサインアウトしてください。
アップデート:
- 続行する前に、Windows Update 経由でインストールされた新しい Microsoft Edge Chromium ブラウザーには、UI 経由でアンインストールするオプションがないことを知っておく必要があります。したがって、3 番目または 4 番目の方法が役に立つかもしれません。
- この投稿では、Windows 11でEdgeブラウザをアンインストールする方法。
マイクロソフトは言う:
Microsoft Edge は Microsoft が推奨する Web ブラウザであり、Windows のデフォルトの Web ブラウザです。 Windows は Web プラットフォームに依存するアプリケーションをサポートしているため、デフォルトの Web ブラウザーはオペレーティング システムの重要なコンポーネントであり、アンインストールできません。
新しいバージョンの Microsoft Edge では、ユーザーは従来のバージョンの Microsoft Edge からの個人データのインポートを完全に制御できます。新しいバージョンの Microsoft Edge は Windows システム更新プログラムに含まれているため、それをアンインストールしたり、従来のバージョンの Microsoft Edge を使用したりするオプションは利用できなくなります。
1] [スタート] メニューから Microsoft Edge Chromium ブラウザをアンインストールします

- スタートメニューをクリックし、検索ボックスに「Microsoft Edge」と入力します
- 結果に Microsoft Edge (緑色のアイコン) が表示されたら、それを右クリックします
- メニュー オプションから [アンインストール] を選択し、アンインストーラーに作業を完了させます。
同じオプションは、[スタート] メニューの右側のセクションでも利用でき、クイック オプションが表示されます。 [管理者として実行]、[ファイルの場所を開く] などのすべてのオプションを表示するには、展開する必要がある場合があります。
2] コントロールパネルを使用して Microsoft Edge を削除します
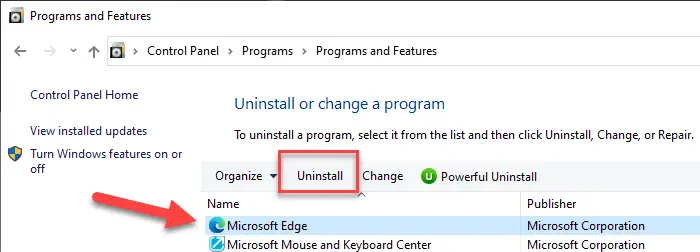
- ファイル名を指定して実行プロンプトに「Control」と入力し(Win + R)、Enter キーを押します。
- 従来のコントロール パネルが開きます。ビューに基づいてプログラムまたはプログラムと機能を見つける
- 「プログラムのアンインストール」をクリックすると、コンピューターにインストールされているプログラムのリストが表示されます。
- リストを名前で並べ替えて、Microsoft Edge を見つけます
- それを選択し、「アンインストール」ボタンをクリックします
プロセスが完了すると、すべてのファイルが削除されます。
3] ファイルエクスプローラー経由
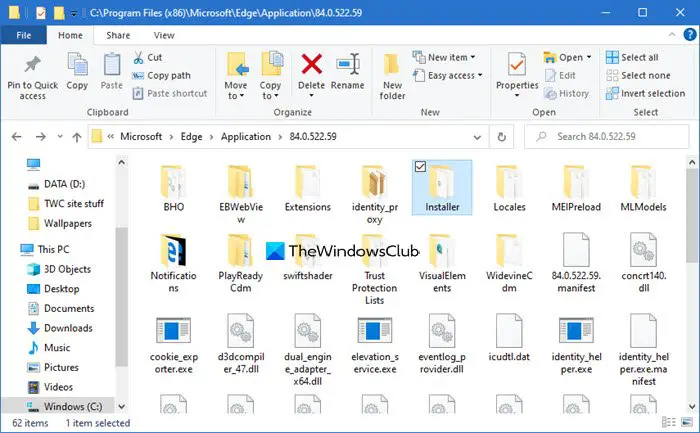
ファイル エクスプローラーを開き、次のパスに移動します。
C:\Program Files (x86)\Microsoft\Edge\Application\84.0.522.59\Installer
ここで、「84.0.522.59」という数字は場合によっては異なる場合があります。
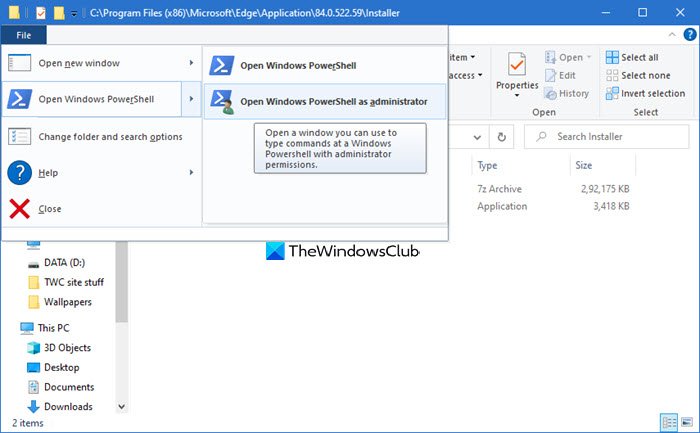
インストーラーフォルダーをクリックして開きます。
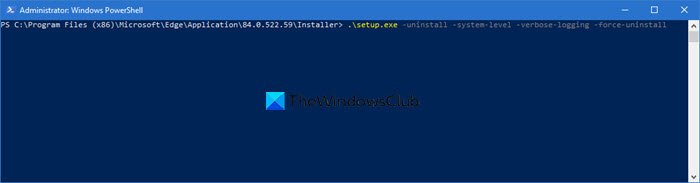
次に、[ファイル] タブをクリックし、[Windows PowerShell を管理者として開く] を選択します。ここで次のコマンドを実行します。
.\setup.exe -uninstall -system-level -verbose-logging -force-uninstall
Edge ブラウザはアンインストールされるはずです。
4] PowerShellコマンドを使用してEdgeブラウザをアンインストールする
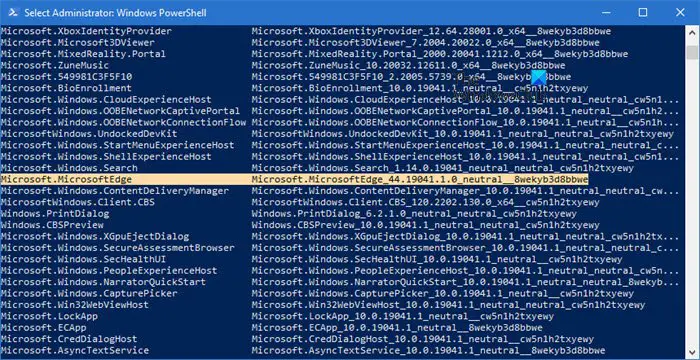
PowerShell Get package コマンドを使用してアプリをアンインストールできます。以下の手順に従ってください
- 「実行 (Win+R)」プロンプトに「PowerShell」と入力し、Enter キーを押します。
- 次のコマンドを実行します
Get-AppxPackage | Select Name, PackageFullName
- Microsoft Edge とそのパッケージ名を見つけます。以下で説明する内容と同様になるはずです。
Microsoft.MicrosoftEdge Microsoft.MicrosoftEdge_44.18362.449.0_neutral__8wekyb3d8bbwe
- リストで Microsoft Edge とそのパッケージ名を見つけます。以下で説明する内容と同様になるはずです。
- 次に、次のコマンドを実行して Windows から Edge を削除します。
Get-AppxPackage -allusers Microsoft.MicrosoftEdge_44.18362.449.0_neutral__8wekyb3d8bbwe | Remove-AppxPackage
プロセスが完了すると、すべてのユーザーの Windows から Microsoft Edge がアンインストールされます。自分のアカウントのみをアンインストールする場合は、次の手順をスキップできます。-allusers上記のコマンドで切り替えます。
5] コマンドプロンプトの使用
昇格された CMD ウィンドウを開きます。
次のコマンドをコピーして貼り付け、Enter キーを 1 つずつ押します。
cd C:\Program Files (x86)\Microsoft\Edge\Application\84.0.522.63\Installer
setup.exe –uninstall –system-level –verbose-logging –force-uninstall
ここで、84.0.522.63 は PC のバージョン番号である必要があります。
この投稿がわかりやすく、Windows 10 PC から Microsoft Edge Chromium を削除できたことを願っています。
今後使用しない場合は、Microsoft オンライン アカウントからすべての閲覧履歴を必ず削除してください。


![Outlook がアカウントの追加でスタックする [修正]](https://rele.work/tech/hayato/wp-content/uploads/2024/03/Outlook-stuck-on-adding-account.png)



