あるコンピュータ上のあるドキュメントからコピーして、別のコンピュータ上の別のドキュメントに貼り付けたいと思ったことはありませんか?まさにそれができます。で可能です入力ディレクター。 Input Director は、1 台のコンピュータに接続されている同じマウスとキーボードを使用して、複数の Windows コンピュータを制御できます。ホットキーを使用するか、カーソルをある画面の端に移動して別の画面に表示することで、コンピュータを切り替えることができます。 Input Director のもう 1 つの優れた機能は、暗号化機能です。
Windows 10 でインプット ディレクターを使用する方法
マスター コンピューターとスレーブ コンピューターに入力ディレクターをインストールして構成したら、テストします。
- インプットディレクターの使い方
- マウスを使用してマスター コンピューターからスレーブ コンピューターに移動する
- ホットキーを使用したマスター コンピューターからスレーブ コンピューターへの移動
- カーソルをマスターコンピュータに戻す
- 起動オプション
- スレーブがいつ使用可能になるかを管理する
- 共有クリップボードの使用
- Win-L を使用してシステムをロックする
- スレーブの場合は Ctrl-Alt-Delete
- ポップアップコンテキストメニュー
- 別のコンピュータでファイルを開く
- 設定
- グローバル設定
- マスター設定
- スレーブ設定
- 役割の自動切り替え - 任意のキーボード/マウスを使用して任意のシステムを制御
- 情報ウィンドウ
- データ暗号化セキュリティの設定
- キーボードマクロ
- キーバインド。
インプットディレクターのレビュー
Input Director を使用すると、1 台のコンピュータに接続されたキーボード/マウスを使用して複数の Windows システムを制御できます。
1] マウスを使用してマスター コンピューターからスレーブ コンピューターに移動する
マスター コンピュータをどちら側 (左または右) に設定したかに応じて、マウスを右または左に動かします。マウスが消え、スレーブ コンピュータに表示されるはずです。たとえば、マスター コンピュータがスレーブ コンピュータの右側にある場合、スレーブ コンピュータに移動するには、カーソルをマスター画面の右側に移動すると、カーソルが消えてスレーブ コンピュータに表示されます。この時点で、入力した内容がスレーブ コンピュータに表示されます。
マウスを使用したトランジションの場合、設定できるさまざまなトランジション オプションがあります。
- 次の画面に遷移するには、画面の横にあるカーソルを 2 回タップする必要があります
- トランジションを引き起こすには、カーソルを画面の横に少しの間押す必要があります
- カーソルが遷移できるようにするには、キーを押し続ける必要があります。
2] ホットキーを使用してマスター コンピューターからスレーブ コンピューターに移動する
ホットキーを設定している場合は、ホットキーの組み合わせを押すことができます。カーソルがスレーブ コンピュータの画面の中央に表示され、すべてのマウスとキーボードの入力がスレーブ コンピュータ上で行われるようになります。
3] カーソルをマスターコンピュータに戻す
デフォルトのホットキーは、左 Ctrl + 左 Alt + Control-break です (control-break は、標準キーボードのスクロール ロック キーの右側にある一時停止/ブレークとマークされたキーです)。このホットキーは、Main Input Director パネルから変更できます。
4] 起動オプション
INPUT DIRECTOR を初めてインストールすると、Windows とともに起動しますが、マスターまたはスレーブとしては起動しません。マスターまたはスレーブとして起動するように構成する必要があり、この設定はグローバル設定タブから選択する必要があります。ログインする前にスレーブを制御できるようにするには、入力ディレクタが起動時に実行され、スレーブとして有効になるように設定する必要があります。
5] スレーブが利用可能な時期を管理する
設定のスキップ オプションをオンにすることで、コンピューター間の移行時にスレーブ コンピューターをスキップできます。スレーブ コンピュータは、起動時にデフォルトでスキップするように設定する必要があります。スレーブ コンピュータの準備が完了すると、マスター コンピュータと通信して準備ができたことを通知します。スレーブはシャットダウンまたは再起動中であることをマスターに送信し、マスターはスレーブが使用可能になるまでスレーブをスキップします。
6] 共有クリップボードの使用
システム間で共有クリップボードを使用することは、通常 Windows クリップボードを使用するのと同じくらい簡単です。あるシステムでコンテンツをコピーし、別のシステムに移行して貼り付けます。 Input Director は、ほとんどのクリップボード データ形式をサポートしています。
ファイルをコピー/ペーストするには、ネットワーク共有ディレクトリ経由でファイルにアクセスできる必要があります。 Input Director は Windows O/S セキュリティをサポートしているため、ターゲット システムにログインしているユーザーは、ネットワーク共有を使用してファイルを読み取る権限を持っている必要があります。
7] Win-Lを使用してシステムをロックする
Win-L を使用してシステムをロックすると、その時点でどのシステムを制御しているかに関係なく、常にマスター システムがロックされます。これは Windows のセキュリティ機能です。スレーブ システムで Win-L をシミュレートするには、代わりに Ctrl-Win-L を使用します (このホットキーはマスターでも機能します)。このホットキーはマスター設定画面で変更できます。
8] スレーブの場合は Ctrl-Alt-Delete
Ctrl-Alt-Delete キーを押すと、制御しているシステムに関係なく、常にマスター上でアクティブになります。これは Windows のセキュリティ機能です。スレーブ システムで Ctrl-Alt-Delete をシミュレートするには、Ctrl-Alt-Insert を使用します (キーボードでは Insert が「Ins」としてマークされる場合があります)。このホットキーはマスター システムでも機能します。このホットキーはマスター設定画面で変更できます。
9] ポップアップコンテキストメニュー
通知ステータスバーの「ID」アイコンを右クリックすると、Input Director の無効化/有効化、シャットダウンなどを行うためのショートカット メニューが表示されます。
マスター システムでは、「スレーブとマスターのシャットダウン」オプションを使用すると、すべてのシステムをオフにするショートカットが提供されます。 (スレーブには「マスターから指示された場合はこのスレーブをシャットダウンする」オプションが設定されている必要があります)。 「スレーブとマスターのロック」も同様に動作します。
入力ディレクタが非表示の場合、「ID」アイコンをマウスの左ボタンでダブルクリックすると、入力ディレクタ ウィンドウが表示されます。
別のコンピュータでファイルを開く
UPI の別のコンピュータに頻繁に開くファイルがあることがわかった場合、Input Director を使用すると、他のマスター/スレーブ コンピュータ上のファイルまたはディレクトリを簡単に開くことができます。 Windows エクスプローラーを使用して、ネットワーク共有経由でアクセス可能なファイルまたはディレクトリを右クリックすると、ポップアップ メニューに [入力ディレクター] メニュー項目が含まれます。
インプットディレクタの設定
1] グローバル設定
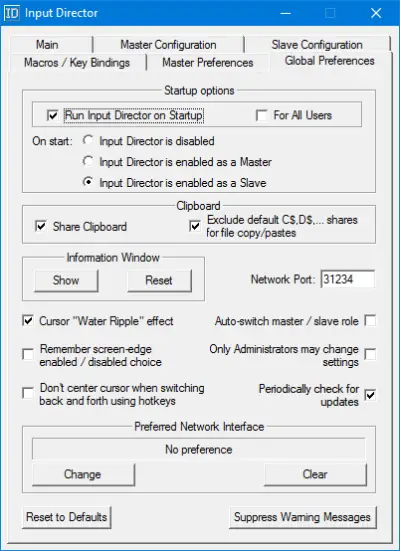
Input Director がインストールされたばかりの場合、Windows とともに起動します。デフォルトでは、マスター/スレーブ モードではなく無効モードで起動します。これを変更するには、「Input Director」ウィンドウを開き、「Global Preferences」タブに切り替えます。
2] スレーブの設定
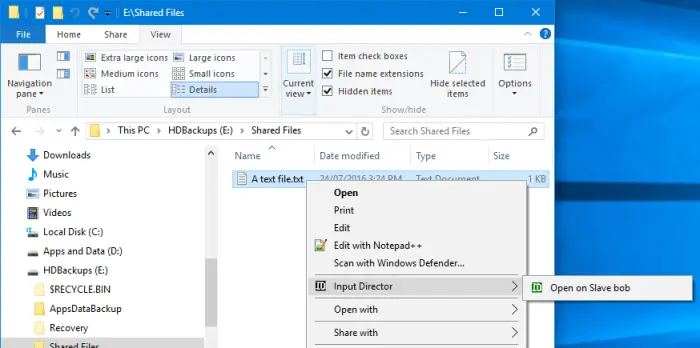
スレーブ設定は「スレーブ構成」タブの下部にあります。
これらの 5 つの設定は、入力ディレクターがスレーブ モードの場合にのみ有効です。
- マスターは、すべてのスレーブに対してシャットダウンを要求できます (これは、メイン パネルの「スレーブ ワークステーションのシャットダウン」ボタンまたは「ID」アイコンのコンテキスト メニューを介してマスターで開始されます)。この要求にどのように応答するかは各スレーブで設定できます。最大 4 つの選択肢が提供されます: 何もしない、スタンバイ、休止状態、およびシャットダウン。特定のシステムで有効な選択肢のみが表示されます。
- このスレーブ システムのロックをマスターと同期する – マスター システムに入力フォーカスがあり、Windows-L コマンドがヒットした場合、マスター システムはロックされます。このチェックボックスが選択されているスレーブは同時にロックされます。
- 入力ディレクターがアクティブな間、このシステムを起動したままにする – このオプションを有効にすると、入力ディレクターを使用して他のシステムを制御しているときにスレーブ システムがスリープ モードに切り替わることがなくなります。 Windows スクリーンセーバーがスレーブ システムとマスター システムでアクティブになっている場合、このオプションはマスターがアクティブになったときにスレーブのスクリーンセーバーをオンにします。
- このスレーブから離れるときにカーソルを非表示にする – このチェックボックスをオンにすると、スレーブから離れるときにカーソルが非表示になります。元の状態に戻るか、ローカルに接続されているマウスを動かすことによって、再表示させることができます。また、スレーブ上で 30 分間非アクティブ状態が続くと再び表示されます。
- マウスが接続されていないときにカーソルを表示したままにする – Windows 10 システムからマウスを切断すると、カーソルが永久に非表示になります。このオプションを有効にすると、マウスがコンピュータに接続されているかどうかに関係なく、カーソルが確実に表示されます。
3] マスター設定
マスターシステムで、Input Director を起動し、「Master Preferences」タブに切り替えます。
マスター設定は次の 3 つのカテゴリに分類されます。
- マウス/キーボードの設定
- 移行オプション
- 前進
1] マウス/キーボードの設定:
ここで、マスター システムとスレーブ システムのマウスとキーボードの設定を選択します。
- WIN-L相当を設定
- Ctrl-Alt-Del 相当の設定
- システムキーボードを使用する
2] 移行オプション
ここで移行設定が選択されます。
- トランジションを実行する前にキーの組み合わせを押すことを選択できます
- トランジションのホットキーを設定する
- 画面端の遷移などを無効にします。
3]アドバンスト
ここには、次のようなすべての事前設定があります。
- スレーブがネットワーク経由でウェイクアップできるようにする
- オフラインスレーブの可用性を確認する
- Logitech キーボード マクロを設定する
- スレーブの可用性ステータスを更新する
自動切り替え
入力ディレクターにより、役割の自動切り替えが可能になります。どのコンピュータでもマスターまたはスレーブに切り替えることができます。
- システムに接続されているキーボードまたはマウスを使用する場合、システムをマスターに設定できます。
- 認可されたマスターがシステムと通信する場合、システムをスレーブに設定できます。
自動切り替えを有効にするには、Input Director を開き、Global Preferences タブに切り替えて自動切り替えを有効にします。これを行う全てあなたのシステム。
情報ウィンドウ
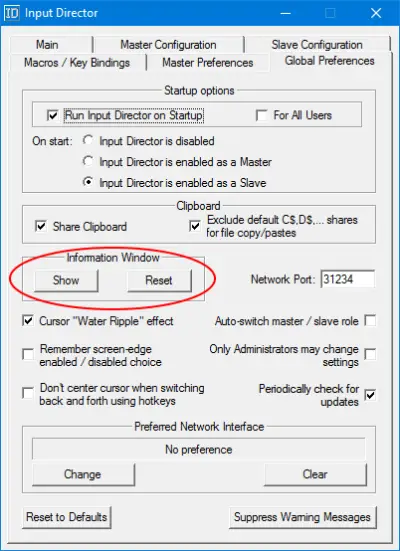
マスター システムとスレーブ システムは、入力ディレクタのステータスと現在入力フォーカスがあるシステムを示す情報ウィンドウを表示できます。情報ウィンドウを制御するには、「グローバル設定」タブに切り替えます。選択または選択解除できる「表示」プッシュ ボタンと、情報ウィンドウをデフォルトにリセットする「リセット」ボタンがあります。
「表示」ボタンを押すと、画面の右下隅に情報ウィンドウがポップアップ表示されます。
ウィンドウがポップアップしない場合は、Input Director がスレーブまたはマスターとして有効になっていることを確認してください。デフォルトでは、Input Director が無効になっている場合、ウィンドウは非表示のままになります。
入力が 1 つのシステムから別のシステムに切り替わると、情報ウィンドウを表示しているすべての入力ディレクタが更新されます。
データ暗号化の設定
入力ディレクタは、マスターとスレーブの間でデータを暗号化するように設定できます。 Advanced Encryption Standard 暗号を使用してデータを暗号化します。
暗号化を有効にすると、古いハードウェアではマウスやキーボードの反応が鈍くなることがあります。これは、送信されるすべての入力情報がマスターによって暗号化され、使用される前にスレーブによって復号化される必要があるためです。このデータもオンザフライで暗号化および復号化されるため、これはリモート クリップボードにも影響を与える可能性があります。
暗号化は各スレーブで構成されます。データを 1 つのスレーブに対して暗号化することのみを選択でき、別のスレーブには暗号化することはできません。また、スレーブごとに異なるパスワードを設定することもできます。各スレーブで暗号化を有効にする必要があります。
暗号化を設定するには:
スレーブ コンピューターで入力ディレクターを開き、スレーブ構成を選択します。
[変更] をクリックしてセキュリティの設定ダイアログ ボックスを表示し、[AES 暗号化] を選択して、選択したパスワードを入力します。
パスワードの長さが長いほど安全性は高くなりますが、古いハードウェアではシステムの応答性に影響します。 Input Director は、パスワードの長さ、文字と数字の組み合わせ、またはパスワードの安全性を高めるために使用できる方法を強制しないため、適切なパスワードを選択するのはユーザーの責任です。
閉じた南京錠と説明で示されているように、スレーブでは暗号化がアクティブになっています。
マスター上の暗号化構成を更新するには、次の手順を実行します。
- で入力ディレクターを開きます。マスター「マスター構成」タブに切り替えます
- ここでデータ セキュリティが設定されたスレーブを選択し、「編集」を押して「スレーブ構成」ウィンドウを開きます。 「変更」ボタンをクリックして、スレーブに対応するデータセキュリティ設定を設定します。
- 暗号化、キーの長さ、およびパスワードを、対応するスレーブと一致するように設定します。 [OK] をクリックして変更を保存します。
キーボードマクロ
入力ディレクターを使用すると、キーボード マクロの記録と再生を可能にし、マスター コンピューター上で、またはネットワークを介してスレーブ コンピューターに対して特定の機能を実行できます。キーボード マクロは、必要なときに再生できる一連のキーボード ストロークです。 Input Director では、キーボード マクロはホットキーと呼ばれます。
キーバインド
Input Director を使用すると、キーを別のシステムに永続的にバインドできます。これは、たとえばスレーブにスピーカーが接続されている場合に便利です。キー バインドを使用すると、マスターのキーボードの音量アップとボリュームダウンのメディア キーをそのスレーブにバインドできます。
バインドされたキーは、その時点でどのシステムが制御されているかに関係なく、常にバインドされているシステム上で動作します。
バインド キーは、入力ディレクター ホットキーの一部として使用できません。ホットキーの一部として使用されるキーをバインドすると、ホットキーは機能しなくなります。
入力ディレクターをダウンロードからの公式ウェブサイト。個人的な非営利使用に限り無料です。
関連記事:国境のないマウス複数の Windows コンピュータ間でキーボードとマウスを共有できます。





![[Fix]を入力するとカーソルが左に移動し続ける](https://rele.work/tech/hayato/wp-content/uploads/2023/05/Cursor-keeps-moving-to-the-left-when-typing.png)
