コンピューターのメモリは、アプリケーションやプログラムに迅速にアクセスするために重要な役割を果たします。コンピュータ メモリまたは RAM は、システム プロセッサによってデータを保存するために使用されます。これはマザーボード上の揮発性メモリで、システムのオペレーティング システムとプログラムを保存し、すぐにアクセスできるようにします。システムプロセッサは、実行前にハードディスクから RAM にデータを継続的にロードします。ただし、場合によっては、高品質のビデオ、ビデオ エディタ、3D 構造、および新しいゲームを Windows PC にバッファリングする必要があるかもしれません。
専用VRAMとは何ですか?
グラフィックスを多用するアプリケーションやプログラムは、グラフィック データを高品質、色、明瞭さ、鮮明度でディスプレイにレンダリングするために、大容量のシステム メモリを使用します。このような場合、グラフィック カードがシステム メモリを共有しているため、システムが RAM 不足に陥り、高負荷のグラフィック プログラムをバッファするのに苦労する可能性があります。ハイエンドのビデオ アプリケーションをバッファする必要がない限り、PC は通常 RAM で動作します。それ以外の場合、高品質のビジュアル表示をシステム モニターにバッファリングするには、と呼ばれる特別なタイプのメモリが必要になります。ビデオRAM (VRAM)。
ビデオ RAM は、システム RAM よりも高速に高輝度ビデオを処理することに特化しています。グラフィックス カードまたは GPU は、その上に構築されたビデオ RAM (VRAM) を使用して画像やビデオ データを保存します。 VRAM は仮想 RAM とも呼ばれ、グラフィカル アプリケーション、ゲーム、複雑なテクスチャ、および 3D グラフィックスを簡単に処理するための GPU メモリとして使用されます。
ただし、最新のゲームやビデオなどの一部のアプリケーションでは、十分な VRAM を必要とする 1080p または 4k 解像度でビデオを再生する必要がある場合があります。さらに、VRAM は、より高解像度の画像を表示するために、より多くのピクセルを処理します。そうは言っても、最新のゲームでは、システム モニターでゲームを起動するための詳細化と正確なシステム要件が必要となり、VRAM が不十分だと GPU に大きな過負荷がかかります。
なぜ VRAM が必要なのでしょうか?
VRAM が不十分な場合は、最新のゲームを実行できません。このような場合、十分な VRAM を搭載したグラフィックス カードが必要になります。高解像度の画像を含む複雑なテクスチャを簡単にロードするには、グラフィック カード上の専用ビデオ RAM の量を増やす必要がある場合があります。
Windows 11/10 で専用ビデオ RAM を増やす
次に、Windows 11/10 システムのビデオ RAM の量を変更する方法について説明します。 BIOS 設定またはレジストリ設定を通じて、Windows PC 上の専用ビデオ RAM としてシステム RAM を再割り当てできます。
グラフィックス カードの VRAM の量を確認する
VRAM を増やす方法を試す前に、Windows 11 および 10 でグラフィック カードに搭載されている専用ビデオ メモリの量を確認する必要があります。
Windows 11の場合:
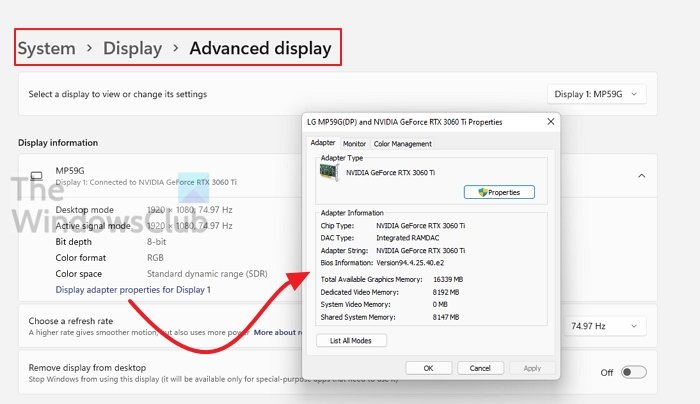
- Win + Iキーを使用して設定を開きます
- [システム] > [表示] > [詳細表示] に移動します。
- モニターを選択し、「ディスプレイのディスプレイ アダプターのプロパティ」をクリックします。
- プロパティ ウィンドウが開き、アダプター、モニター、色の管理オプションを変更できます。
- ビデオ RAM またはビデオ メモリの量に注目してください。
Windows 10 の場合:
に行きます始めるメニューをクリックして設定。に移動しますシステムそしてクリックしてください画面システム設定の左側のサイドバーにあります。
[表示] メニューを下にスクロールし、オプションをクリックします。アダプターのプロパティを表示する箱の底にあります。
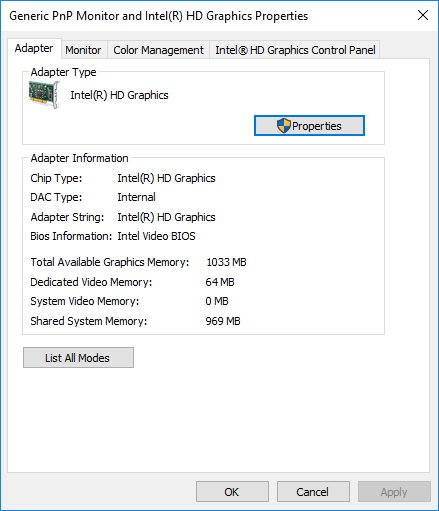
新しいポップアップ ウィンドウに、システムで使用されているアダプタのタイプとその他のグラフィックス情報が表示されます。アダプタタブ。以下の専用ビデオ RAM に割り当てられたスペースの合計量を確認します。アダプター情報。
BIOS からグラフィックス カードの専用ビデオ メモリを増やします。
これは、VRAM 割り当てのメモリを再割り当てするための推奨される方法です。ただし、これはすべてのマザーボードで機能するわけではなく、PC 上のメモリを自分で再割り当てできない場合もあります。それでも、BIOS 設定を変更して、PC 上の専用ビデオ RAM の量を変更する十分な権限があるかどうかを確認してみることができます。
PCを再起動して、BIOSキー–F2、F5、F8、または Del起動中に繰り返しキーを押します。
でBIOSメニュー、に行きます高度な機能または同様のオプション。
今すぐクリックしてくださいビデオ/グラフィック設定またはVGA 共有メモリ サイズ。これらのオプションが見つからない場合は、同様のオプションのあるカテゴリを探してください。
タスクに最適なオプションを調整してください。 GPU に割り当てられるデフォルトのメモリは通常 128MB です。事前に割り当てられた VRAM を 256MB または 512MB にスケールアップできます。
保存変更を反映してシステムを再起動します。
レジストリ エディタを使用してグラフィック カードの専用ビデオ メモリを増設します。
実行するアプリケーションに応じて、システムは必要なビデオ RAM の量を自動的に調整します。したがって、グラフィックス カードで使用されている VRAM の量を示す調整された情報は、必ずしも本物であるとは限りません。ただし、一部のアプリケーションを実行するには、より多くの VRAM が必要になります。このような場合、VRAM の量を複製して、システムがアプリケーションを実行するために必要な VRAM の量を置き換えることができます。実際に値を増やすのではなく、ゲームまたはアプリケーションを開始するためのメモリ要件の代わりとなる値まで VRAM の量をスケールアップします。
以下の手順に従って、RAM を統合用の VRAM として再割り当てします。インテルグラフィックスカード。
開ける走るそして入力してくださいレジストリ編集。次のパスに移動します。
HKEY_LOCAL_MACHINE\Software\Intel
を右クリックします。インテルフォルダ。選ぶ新しいそしてクリックしてください鍵。キーに次の名前を付けますGMM。
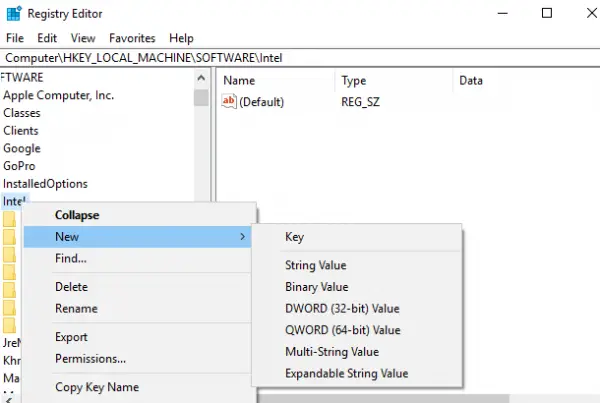
左側のサイドバーで新しい GMM フォルダーを選択します。
ウィンドウの右側を右クリックし、新しいドロップダウン メニューから。
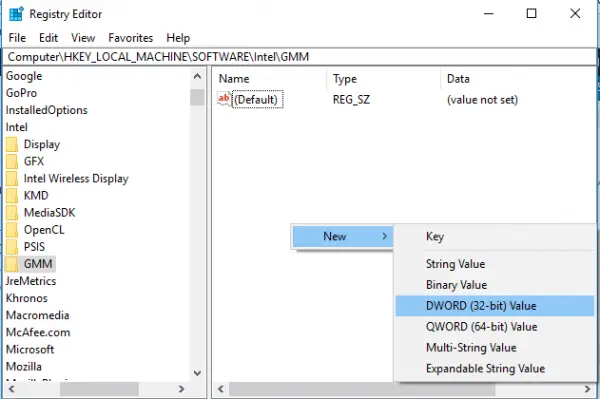
を選択してくださいDword (32 ビット)そしてそれを次のように名付けます専用セグメントサイズ。
をダブルクリックします。専用セグメントサイズオプションのラジオボタンをクリックします。10進数基数を 10 進数に設定します。
VRAM として割り当てたい RAM のメガバイト数を入力します。値データ。必ず 0 ~ 512 の範囲内の数値を入力してください。
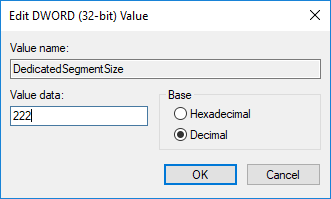
保存変更を適用し、再起動システム。
RAMをVRAMに割り当てることはできますか?
物理 RAM から一部を割り当てて VRAM の量を増やす場合、これは自動的に行われる可能性があります。ただし、VRAM は物理 RAM に比べてはるかに高速であることを考慮すると、影響はそれほど大きくない可能性があります。したがって、あなたがそれを行うことはできませんが、システムがあなたのために機能するようにしてください。
統合グラフィックスはどれくらいの RAM を使用しますか?
それは異なります。統合グラフィックス カードには独自のメモリ バンクがないため、物理メモリからメモリ バンクを描画します。これは用途によって異なります。ビデオのレンダリングにはより多くのメモリが必要になりますが、ビデオを再生するとメモリの使用量は大幅に減ります。
統合グラフィックスにはどれくらいの RAM を割り当てる必要がありますか?
オプションが与えられた場合、RAM の一部を統合グラフィックス専用にセットアップできます。ただし、大量に捧げないように注意してください。現在のシナリオによれば、少なくとも 8 GB の RAM が必要です。 8 GB の場合は、1 GB の専用 RAM をセットアップします。 16GB がある場合は、4GB の RAM をセットアップできます。


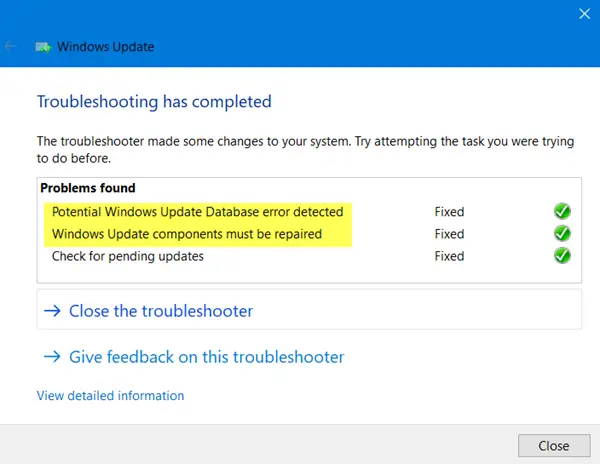
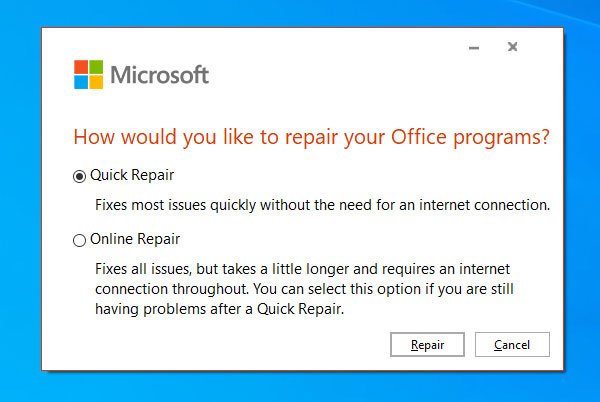
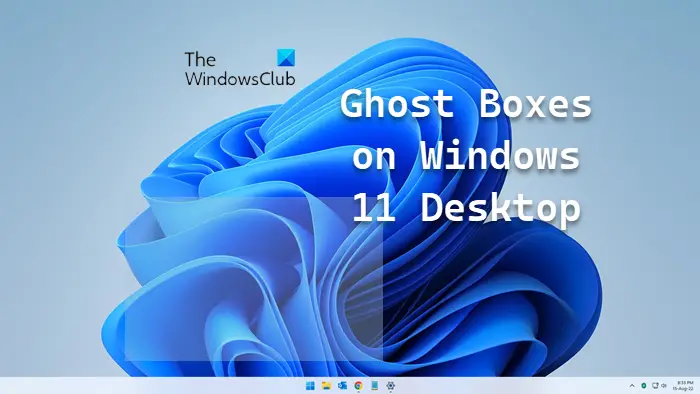
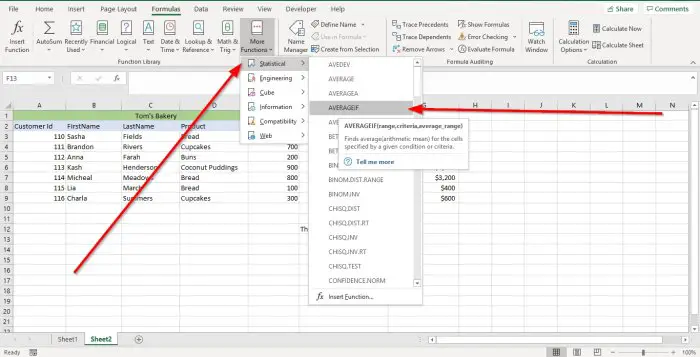
![dsound.dllはコンピューターから欠落しています[修正]](https://rele.work/tech/hayato/wp-content/uploads/2025/01/DSOUND.dll-is-missing-from-your-computer.jpg)