Gメールそして見通しは、今日私たちのほとんどが好む 2 つの人気のある電子メール サービスです。どちらの電子メール サービスも、一定期間にわたって大幅に成長し、今後も成長し続けます。 2 つの電子メール サービス プロバイダーの中から 1 つを選択するのは、困難な作業です。 Outlook と Gmail にはそれぞれ長所と短所があります。
Microsoft Outlook には、連絡先マネージャーとカレンダーが備わっています。近年、ほとんどの人が、Google アカウントにタグ付けされた優れた機能や拡張機能を最大限に活用したいと考えています。ただし、長期にわたる Outlook ユーザーにとって、Outlook から Gmail への移行は簡単な作業ではありません。
たとえば、Gmail にはコンバージョン ビューがあり、Outlook を長期的に使用していた人にとってはかなり中心から外れているように見えるかもしれません。 Outlook クライアントから Gmail に切り替えるのは、思っているほど簡単ではありません。 Outlook ユーザーは、メールが日付と時刻ごとに並べられる通常の Outlook の外観よりも、デフォルトの Gmail インターフェイスに慣れるまでに時間がかかる場合があります。移行をスムーズにするために、標準の Gmail 受信トレイを Microsoft Outlook のように見せるためのヒントをいくつか説明しました。
Gmail を Outlook のように見せる
- 同じ件名のスレッド化された会話ビューを無効にする
- プレビュー ウィンドウを有効にして Outlook のような外観を実現します
- 受信トレイに Google カレンダー ガジェットを追加する
- デフォルトの Gmail に戻す
1] 同じ件名の下でスレッド化された会話ビューを無効にする
Gmail では、同じ件名に該当するすべてのメッセージとその返信が 1 つの受信トレイ エントリとしてグループ化されます。変換ビューは 1 つのビューで複数のメッセージを効率的に管理することを目的としていますが、このスレッド化されたビューは混乱を招く可能性があります。 Outlook の新しいバージョンもこの変換ビューをサポートしていますが、ほとんどのユーザーは、同じ件名のメッセージとその返信を別々に表示することを好みます。デフォルトでは、Gmail ではコンバージョン ビューが有効になっています。ただし、変換ビューを無効にすると、メッセージを個別に表示できます。
Gmail を起動し、受信トレイの右上隅にある歯車のアイコンをクリックします。
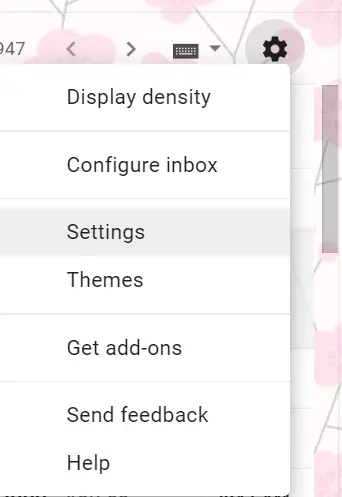
に行く設定オプションが見つかるまで下にスクロールします変換ビュー。
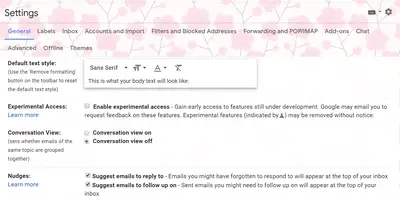
オプションのラジオボタンをクリックします。変換ビューはオフです。
クリック保存変更を適用します。
2] プレビュー ウィンドウを有効にして Outlook のような外観を実現します
Gmail のプレビュー ウィンドウを使用すると、受信トレイがデフォルトの Outlook 閲覧ウィンドウに反映されます。プレビュー モードを有効にすると、メール リストをクリックするだけで、Outlook と同様に Gmail をすばやくプレビューできるようになります。 Gmail で Outlook のようなインターフェイスをプレビュー ウィンドウで体験できるようにするには、以下の手順に従ってください。
Gmail を起動し、受信トレイの右上隅にある歯車のアイコンをクリックします。
開ける設定そして、に移動します高度な設定ページの上部にあるタブ。
検索するプレビューペインそして、オプションのラジオボタンをクリックします有効にする。
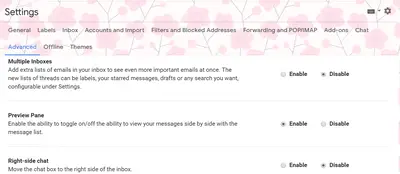
クリック保存をクリックして変更を適用します。
受信トレイに戻り、下矢印ボタンで分割ペインモードを切り替えをクリックします。
選択垂直分割ドロップダウン メニューから。
完了すると、Outlook と同様に、受信トレイで電子メールをプレビューできるようになります。
3] Google カレンダー ガジェットを受信トレイに追加します
Outlook には、メール内の予定表ビューという機能があります。受信トレイで Google カレンダー ガジェットを有効にすると、Gmail が Outlook のように表示されます。
Gmail を起動し、受信トレイの右隅にあるカレンダー アイコンをクリックします。

カレンダーイベントを作成し、イベントを変更し、他の人を招待します。
クリック保存をクリックして変更を適用します。
完了すると、受信トレイに Google カレンダーのイベントが表示されます。
さらに、Gmail には Outlook にある他の多くのオプションもあります。たとえば、Gmail には、Outlook と同様にタスクを追加、変更、削除するオプションを備えたタスク リストを作成するオプションがあります。電子メールに署名を追加して、Outlook のように見せることもできます。
Gmail に慣れたら、いつでもデフォルトの Gmail インターフェースに戻すことができます。デフォルトの Gmail の外観に戻すには、以下の手順に従ってください。
4]デフォルトのGmailに戻す
Gmail を起動し、受信トレイの右上隅にある歯車のアイコンをクリックします。
開ける設定[設定] ページの上部にある [ラボ] タブに移動します。
[詳細設定] タブの検索で、[プレビュー ペイン] を検索します。
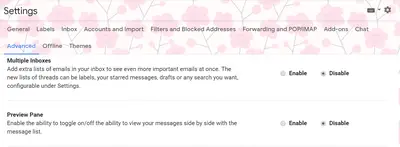
オプションのラジオボタンをクリックします。無効にします。
クリック保存をクリックして変更を適用します。
上記のヒントが、Gmail を Microsoft Outlook に厳密にミラーリングするのに役立つことを願っています。






