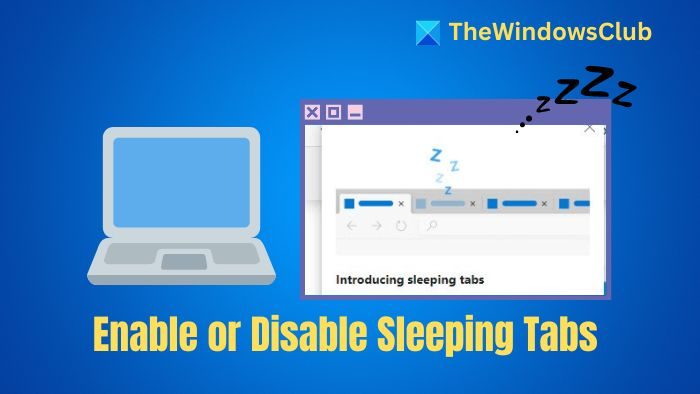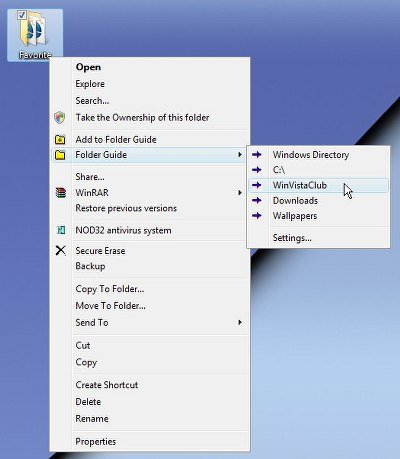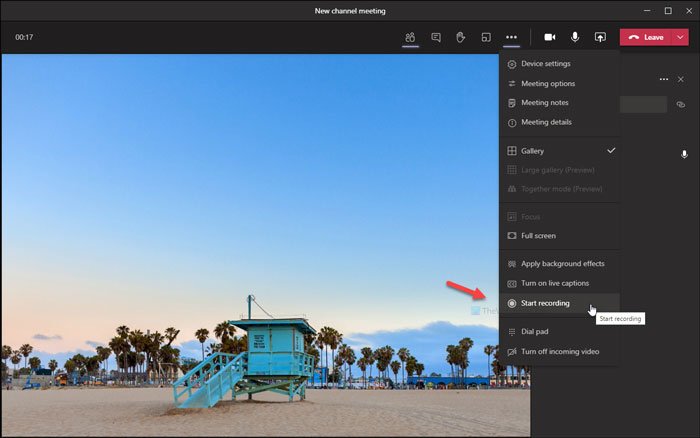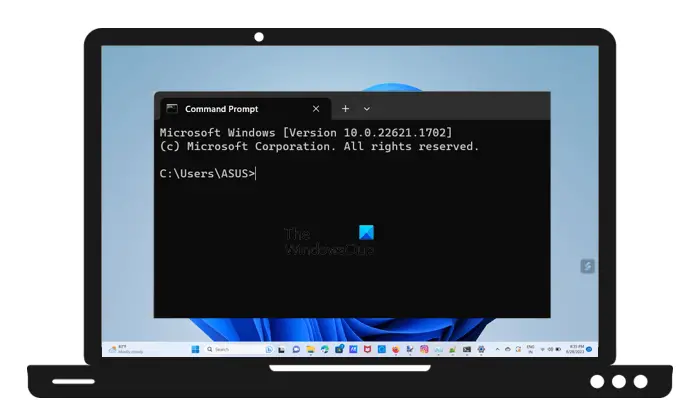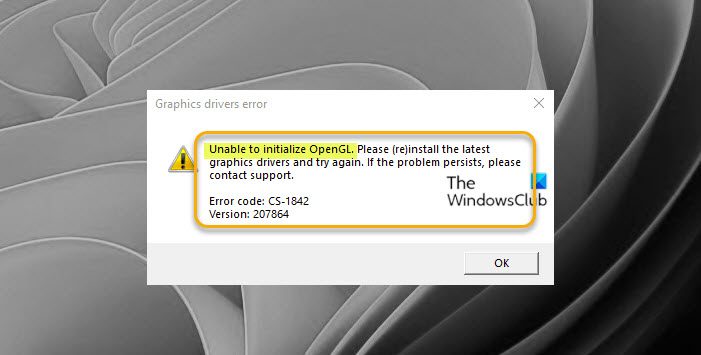この記事では、についてお知らせします。Gmail フィルター受信トレイを整理するために使用できます。ただし、この記事の主要部分に進む前に、Gmail でフィルタを作成する手順を示したいと思います。
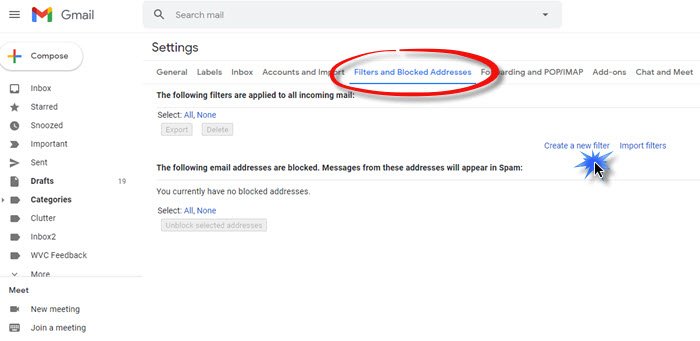
Gmail でフィルタを作成する基本的な手順
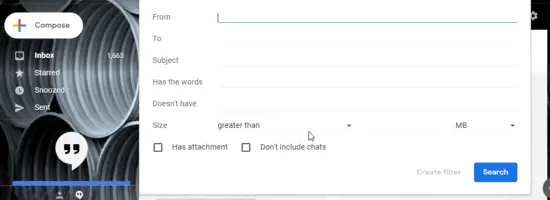
- 最後に「フィルターの作成」ボタンをクリックします。
Gmailフィルターの設定手順
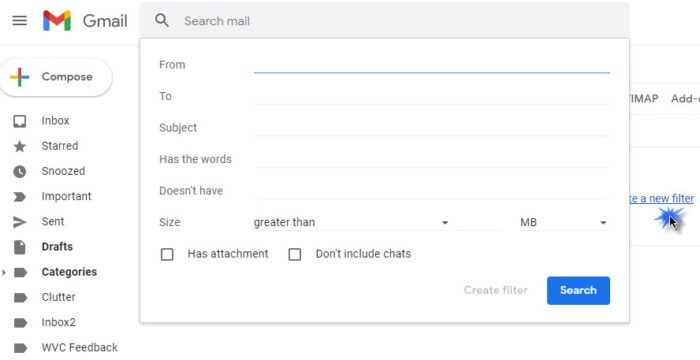
1] すべてのニュースレターとマーケティング電子メールを自動的に削除するフィルター
このフィルタを設定するには、以下の手順に従ってください。
- まず、フィルター条件フォームを開き、「言葉があります」フィールドに「購読解除」という単語を入力します。
- 次に、「」をクリックします。この検索でフィルターを作成します」リンクをクリックし、最終的にオプションの横にあるチェックボックスをオンにします。削除してください”。
- 最後に「」をクリックしますフィルターの作成" ボタン。
2] すべてのニュースレターとマーケティング電子メールを自動的にアーカイブするフィルター
- すべてのニュースレターとマーケティング電子メールを自動的にアーカイブするフィルターを作成するには、以下の手順に従ってください。
- まず、フィルター条件フォームを開き、「言葉があります」フィールドに「購読解除」という単語を入力します。
- 次に、「」をクリックします。この検索でフィルターを作成します」リンクをクリックし、最終的にオプションの横にあるチェックボックスをオンにします。受信箱をスキップする" オプション。
- 最後に「」をクリックしますフィルターの作成" ボタン。
3] 特定の送信者からのメールを削除、アーカイブ、または移動する
このフィルターは、特定の電子メール、または特定の送信者からの電子メールを削除、移動、またはアーカイブするのに役立ちます。
このフィルタは、電子メール アドレスによるフィルタ、一括フィルタから少数の送信者を除外する、および電子メール ドメインによるフィルタを含む 3 つの異なる条件に基づいて実装できます。
4] すべてのニュースレターとマーケティング電子メールを特定の場所に移動します
このフィルターを適切に使用するには、以下の手順に従ってください。
- まず、フィルター条件フォームを開き、「言葉があります」フィールドに「購読解除」という単語を入力します。
- 次に、「」をクリックします。この検索でフィルターを作成します」リンクをクリックし、最終的にオプションの横にあるチェックボックスをオンにします。受信箱をスキップする(アーカイブする)”。
- 最後に、「」の横にあるチェックボックスをオンにします。ラベルを貼り付ける」をクリックし、ドロップダウン メニューを使用して、前に作成したラベルを選択します。
フィルター 5: 異なる電子メール アカウントに個別の受信トレイを作成するフィルター。このプラグインを適切に利用するには、以下の手順に従ってください。
- まず、各アカウントのラベルを作成し、作成したフィルター フォームを開く必要があります。
- 最初のステップが正常に実行されたら、最初のアカウントの電子メール アドレスを「に」フィールドを選択し、「」をクリックしますこの検索でフィルターを作成します" オプション。
- 「」の横のボックスにチェックを入れます受信箱をスキップする(アーカイブする)、 その後 "ラベルを貼り付ける、”。最後に、ドロップダウン メニューから適切なラベルを選択します。
- 「」をクリックしますフィルターの作成" ボタン。
6] スパムフォルダーを自動的に空にするフィルター
- まず、フィルター条件フォームを開き、「言葉があります」フィールドにスパムという単語を入力します。
- このステップでは、「」をクリックする必要があります。この検索でフィルターを作成します" リンク
- 最後に、「OK」ボタンをクリックします。「フィルタの作成を確認する」”モーダル。
- 最後に「」の横にあるチェックボックスをオンにします。削除してください」をクリックし、最終的に「」をクリックします。フィルターの作成" オプション。
フィルターセブン: フィルターをかけて ToDo リストを作成します。 To Do リストを作成するには、次の手順に従います。
まず、To Do ラベルを作成する必要があります。
- このステップでは、フィルター条件フォームを開き、「差出人」フィールドに電子メール アドレスを入力します。
次に、[この検索でフィルターを作成] リンクをクリックし、最終的に [受信トレイをスキップ (アーカイブする)] オプションの横にあるチェックボックスをオンにします。 - 最後に、「ラベルを適用する」の横にあるチェックボックスをオンにし、ドロップダウン メニューを使用して To Do ラベルを選択します。
受信トレイの整理に役立つ 7 つのフィルターをすべて紹介しました。さらに、上記のフィルターを実装する手順も示しました。