物事を視覚的に表現することで、学習プロセスが簡単になります。したがって、ビデオクリップを作成したい場合は、画面録画すべての指示があれば、それ以上探す必要はありませんパワーポイント。このアプリを使用すると、記録作業が実質的にシンプルかつ簡単になります。ここでは、Office PowerPoint で画面を記録およびカスタマイズする方法を説明した投稿を示します。
PowerPointを使用して画面を録画する方法
PC に Microsoft Office がインストールされている場合は、コンピュータ画面と関連する音声を記録し、PowerPoint スライドに埋め込むことができます。便宜上、議論のトピックを 2 つの部分に分けて説明します。
- 画面録画を作成する
- 画面録画を制御する
画面録画が完了したら、別のファイルとして保存できます。
1] 画面録画を作成します

Office PowerPoint アプリを起動し、「」を選択します。入れるリボンメニューから「」タブをクリックします。
次に、「」に進みます。メディア' 一番右にあるセクションを選択し、'画面録画' オプション。
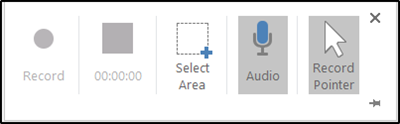
すぐに背景領域がぼやけ、次のようにいくつかのオプションが表示されたコントロール ドックが表示されます。
- エリアを選択
- 記録
- オーディオポインター
選ぶ 'エリアを選択' (Windows ロゴ キー + Shift + A) を押すか、画面全体を選択して録画する場合は、Windows ロゴ キー + Shift + F を押します (画面録画に使用できる最小制限は 64 × 64 ピクセルです)。
領域を選択することを選択した場合は、十字カーソルをドラッグして、録画する画面の領域を選択するだけです。
2] 画面録画を制御する
録音が完了したら、「」を押します。一時停止' ボタンがコントロール ドックの下に表示されます。録音を終了するには、「停止」をクリックします。
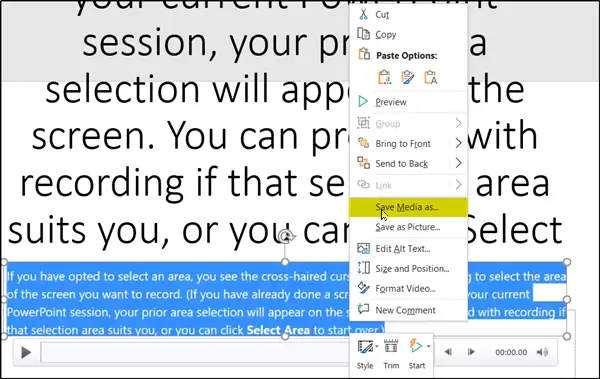
ここで、記録を別のファイルとしてコンピュータに保存するには、記録を表すスライド上の画像を右クリックし、「」を選択します。メディアに名前を付けて保存上のスクリーンショットに示すように、' オプション。
[メディアに名前を付けて保存] ダイアログ ボックスで、ファイル名とフォルダーの場所を指定し、[保存] をクリックします。
最後に、クリップに変更を加えたい場合は、ビデオ フレームを右クリックし、[トリム] をクリックします。
ビデオ映像をトリミングしたい場所を修正するには、[ビデオのトリミング] ボックスで [再生] をクリックします。カットしたい位置に到達したら、「一時停止」をクリックします。
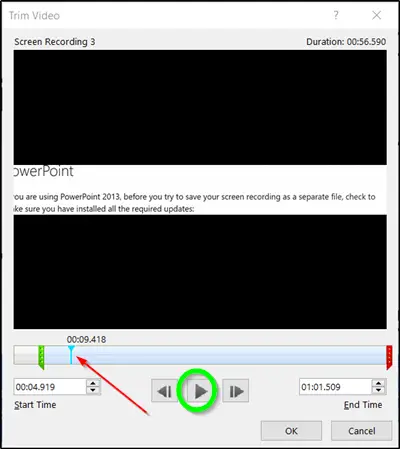
次に、クリップの先頭をトリミングするには、開始点 (緑色のマーカー) をクリックします。両方向の矢印が表示されたら、その矢印をビデオの目的の開始位置までドラッグします。
同様に、クリップの端をトリミングするには、端点 (赤いマーカー) をクリックします。両方向の矢印が表示されたら、その矢印をビデオの目的の終了位置までドラッグします。
それでおしまい!

![Windows マウスのダブルクリックとシングルクリック [修正]](https://rele.work/tech/hayato/wp-content/uploads/2022/04/Windows-Mouse-double-clicking-on-single-click.jpg)



![deepseek検証コードが受信されていない[修正]](https://rele.work/tech/hayato/wp-content/uploads/2025/02/DeepSeek-Verification-code-not-received-Fix.jpg)
