Windows 11/10 ラップトップを頻繁に使用してリソースを大量に消費するタスクを実行すると、ラップトップが熱くなることに気づいた方も多いでしょう。ゲーマーもこのことに気づいたかもしれません。これは、そのような場合、プロセッサは通常、最大効率、つまり 100% で動作するためです。このように広範囲かつ集中的に使用すると、プロセッサーに磨耗が生じ、寿命が短くなる可能性があります。
Windows 7 以降、Microsoft は、ACPI プロセッサ電源管理 (PPM) 機能のサポートを更新しました。プロセッサのパフォーマンス状態とアイドル スリープ状態マルチプロセッサ システム上。
プロセッサーの最大使用量を制御することでプロセッサーの状態を制御し、過熱を軽減し、バッテリー寿命を延ばすことができます。ただし、パフォーマンスに関しては多少妥協する必要がある場合があります。
Windows 11 のプロセッサ電源管理
ほとんどの場合、プロセッサ電源管理のオプションをデフォルト値のままにすることが最善ですが、ほとんどの Windows ユーザーにとって、オプションを少し調整したいと思う人もいるでしょう。
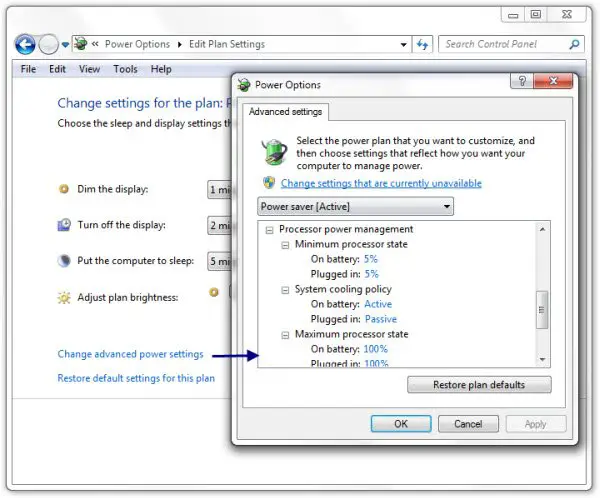
これを行うには、[コントロール パネル] > [電源オプション] > [詳細設定] を開きます。
「プロセッサー電源管理」の下に、「最小プロセッサー状態」、「最大プロセッサー状態」、「システム冷却ポリシー」の 3 つの設定が表示されます。
[最小プロセッサ状態] および [最大プロセッサ状態] 設定により、システム プロセッサを特定のスロットル状態にロックできます。デフォルト値は、使用する電源オプションに応じて、5% (最小) から 100% (最小または最大) まで変化します。
最小プロセッサ状態とは何ですか?
プロセッサの最小パフォーマンス状態を指定します。パフォーマンス状態は、最大プロセッサ周波数のパーセンテージとして指定されます。使用している電源オプションに応じて、5% ~ 100% の任意の値を維持できます。
最大プロセッサ状態とは何ですか?
プロセッサーの最大パフォーマンス状態を指定します。パフォーマンス状態は、最大プロセッサ周波数のパーセンテージとして指定されます。ラップトップが過熱している場合は、最大値を 90% に設定することを検討してください。
関連している:プロセッサの最小状態と最大状態を非表示にする方法。
システム冷却ポリシー
このポリシー設定は、ファンなどのアクティブな冷却機能をサポートするシステム上の高温状態に Windows がどのように対応するかを構成します。選択肢は 2 つあります。アクティブとパッシブ。
- アクティブ: プロセッサーの速度が低下する前に、ファンの速度が増加します。システムは、プロセッサのパフォーマンスが低下する前に、ファンなどのアクティブな冷却機能を有効にします。
- 受け身: ファン速度を上げる前にプロセッサーの速度を低下させます。システムは、ファンなどのアクティブな冷却機能を有効にする前に、プロセッサのパフォーマンスを低下させます。
プロセッサー電源管理の詳細については、この技術文書を次のサイトからダウンロードできます。マイクロソフト。このペーパーでは、Windows でのサポートの詳細を示し、PPM が Windows 電源ポリシー ストアでどのように機能するかを説明し、ファームウェア開発者およびシステム設計者向けのガイドラインを提供します。
次に読む:コンピューターに必要な電力を確認する。





