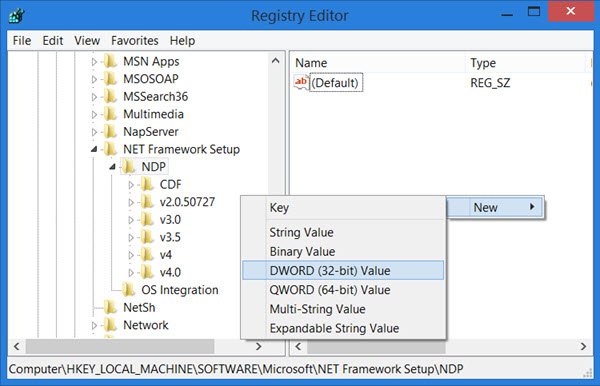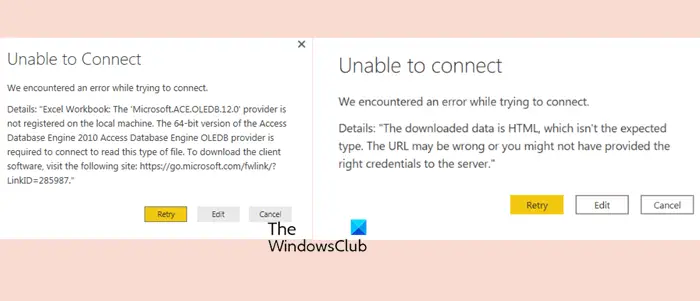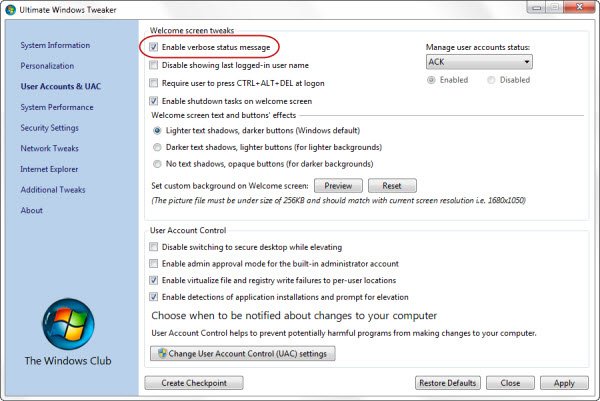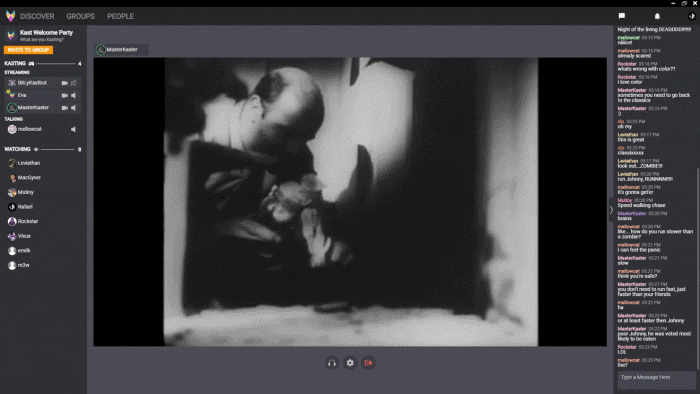この投稿はあなたに役立ちますPDF ページを並べ替えるでWindows 11/10無料のオンライン ツールやソフトウェアを使用します。ページが並べ替えられていない PDF がある場合、これらのツールは、必要に応じて PDF ファイルのページを配置するのに役立ちます。出力の準備ができたら、ページを配置した個別の PDF を作成できます。
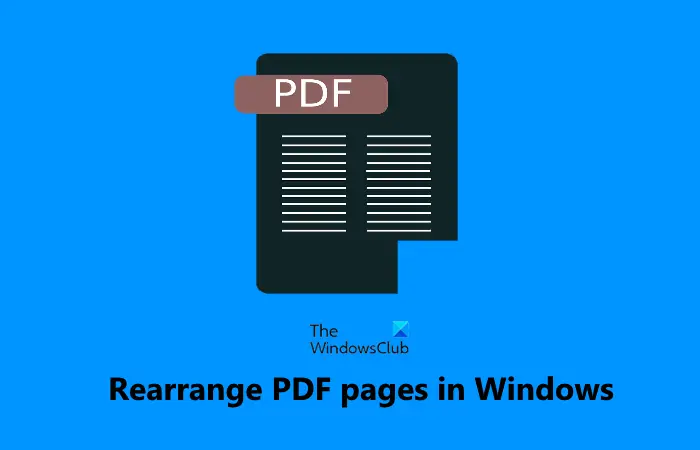
無料のオンライン ツールまたはソフトウェアを使用して PDF ページを並べ替える
この記事では、PDF ページを並べ替えるための 2 つの無料オンライン ツールと 3 つの無料ソフトウェアを追加しました。これらのツールのほとんどでは、複数の PDF ファイルを追加し、それらすべての PDF のページをまとめて配置できますが、PDF ファイルのページ数が多い場合、これらのツールがハングし、期待どおりに動作しない可能性があります。また、何か問題が発生した場合に備えて、元の PDF ファイルのバックアップを作成する必要があります。これらすべてのツールのリストは次のとおりです。
- iLovePDF
- PDFシェフ
- PDFアレンジャー
- PDFジャンブラー
- PDFジャグラー。
これらのツールを確認してみましょう。
1]iLovePDF
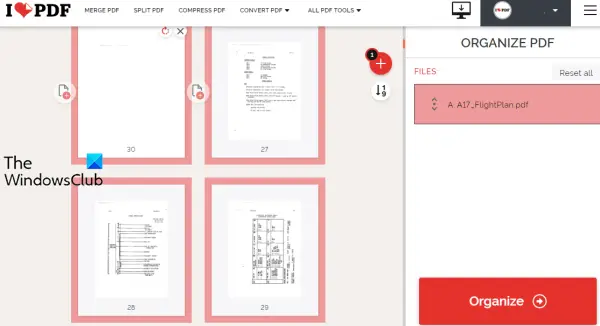
iLovePDFは、10 以上のツールを備えたオンライン PDF スイートです。これらのツールの 1 つは PDF の整理であり、これを使用すると、PDF ファイルのページを番号ごとに並べ替えたり、ページをドラッグ アンド ドロップして並べ替えたりすることができます。無料プランには制限がありますが、ファイルサイズの制限や1日にアップロードできるPDFの数などについては言及されていません。
デスクトップまたはコンピュータから PDF をアップロードできます。Googleドライブまたはドロップボックスアカウント。複数の PDF ファイルを追加し、そのページを配置し、入力 PDF から 1 つの PDF ファイルを取得することができます。したがって、次の目的にも使用できます。複数の PDF ファイルを結合する。
このツールを使用して PDF ページを並べ替える手順を確認してみましょう。
- 本サービスのPDF整理ツールを開く
- を使用します。PDFファイルを選択ボタンをクリックしてデスクトップから PDF を追加します。または、利用可能なアイコンを使用して、Dropbox または Google Drive から PDF を追加することもできます。
- ドラッグ アンド ドロップまたは番号オプションによって PDF ページを並べ替えます
- をクリックしてください整理するボタンは右側のセクションで利用可能です
- をクリックしてくださいダウンロード ファイルボタンをクリックして出力 PDF を保存します。
必要に応じて、指定されたオプションを使用して出力 PDF を Google ドライブまたは Dropbox アカウントに保存することもできます。
2] PDFシェフ

PDFChef は、複数のツールを提供するもう 1 つのオンライン PDF スイートです。これを使用して、MS Office ファイルを PDF に変換したり、画像を PDF に変換したり、PDF を分割したり、PDF ページを削除したりすることができます。 PDF ページを再配置するツールもあり、いくつかの優れた機能を備えています。これらは:
- 処理できる PDF ファイルの数に制限はありません
- PDFのアップロードにサイズ制限はありません
- 複数のPDFファイルをアップロードできます
- PDF ページを左または右に回転することもできます
- 入力 PDF ファイルの複数のページを一度に再配置するオプションもあります。
このツールの使用も非常に簡単です。まず、開く必要がありますPDF ページを並べ替えるこのツールpdfchef.comWebサイト。その後、コンピュータから PDF ファイルをドラッグ アンド ドロップするか、ファイルの選択PDF をアップロードするボタン。
PDF ファイルがアップロードされると、PDF ページのサムネイルが表示されます。 PDF ファイルのページを配置するには、選択したページを選択し、それらのページを他の場所にドラッグ アンド ドロップします。これにより、選択したページが元の場所から新しい場所に移動されます。
最後に、使用します保存してダウンロードボタンをクリックして、ページが配置された出力 PDF を取得します。
3] PDFアレンジャー
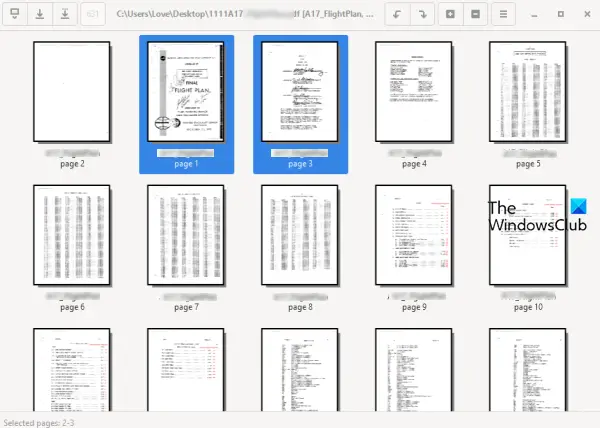
PDF Arranger ソフトウェアを使用すると、PDF ページを分割、結合、回転、切り抜き、再配置できます。複数の PDF ファイルを追加し、ページの順序を簡単に変更できます。サムネイル プレビューはすべてのページで表示され、ズームインして各ページを鮮明に表示することもできます。
このツールはポータブル バージョンとインストーラー バージョンで利用でき、次から入手できます。github.com。ツールを起動し、ドラッグ アンド ドロップまたは輸入アイコン。 PDF ページのサムネイルが完全に読み込まれたら、選択したページを選択し、ドラッグ アンド ドロップ オプションを使用して位置を変更します。
出力 PDF を保存するには、プレイメニューインターフェイスの右上部分にあるアイコンを使用し、名前を付けて保存オプション。出力の保存中にフォームとアウトラインが失われる可能性があることに注意してください。したがって、オリジナルの PDF ファイルを用意し、配置されたページの別のコピーを生成するとよいでしょう。
4]PDFジャンブラー
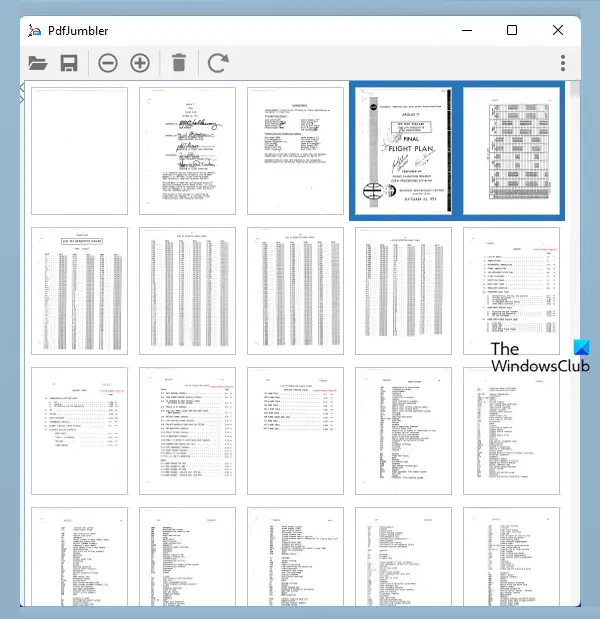
PdfJumbler は、PDF のページの削除、回転、結合、並べ替えに使用できる無料のソフトウェアです。複数の PDF ファイルをそのインターフェイスに一度に追加できます。
このツールはからダウンロードできますgithub.com。 JAR ファイルまたは EXE ファイルを取得します (EXE ファイルを使用してこのツールを使用するには Java ランタイム環境が必要です)。
インストール後、ツールを起動して使用します。ドキュメントを開く/追加するアイコンをクリックして PDF ファイルを追加します。あるいは、インターフェイス上で PDF ドキュメントをドラッグ アンド ドロップすることもできます。
PDF ページのサムネイルが表示されている場合、並べ替えたいページを選択し、選択したページを別の位置にドラッグ アンド ドロップします。インターフェイスでページのサムネイルを明確に表示できない場合は、ズームイン左上部分にある ボタンを使用すると、正しいページを選択できます。
すべてのページを並べ替えたら、文書の保存ボタンをクリックし、PDF ファイルを保存する出力場所を選択します。このツールはうまく機能しますが、いくつかの PDF ファイルでは、テスト中にページが自動的に回転しました。したがって、出力が適切かどうかを確認する必要があります。
5]PDFジャグラー

PDF Juggler は、PDF ドキュメントのページを並べ替えるもう 1 つの便利なツールです。複数の PDF ファイルを一度に追加でき、PDF ファイルのページを簡単に並べ替えることができます。選択したページを時計回りまたは反時計回りに回転したり、ページのサムネイルを拡大および縮小したりする機能も付いています。する機能選択したページを削除するも存在するため、より便利になります。
このツールは次から入手できますgithub.com。このツールをインストールして起動します。その後、インターフェイス上で PDF ファイルをドラッグ アンド ドロップするか、ファイルを追加…で利用可能なオプションファイルPDF ファイルを挿入するメニューです。
PDF ファイルのページのすべてのサムネイルが表示されたら、並べ替えプロセスを開始できます。選択したページを選択し、必要な場所にドラッグ アンド ドロップするだけです。
最後に、使用します名前を付けて保存[ファイル] メニューの下にあるオプションを使用して、出力 PDF ファイルを保存します。
これらのツールがお役に立てば幸いです。
PDFのページを無料で並べ替えるにはどうすればよいですか?
ご覧のとおり、PDF ページを無料で並べ替えるのに役立つ上記のソフトウェアと同様に、いくつかの優れた無料オンライン ツールをすでに取り上げました。各ツールには独自の利点があります。上記で説明したツールのいずれかを試して、どれが自分にとってより良いかを確認してください。
Adobe Reader でページを並べ替えることはできますか?
はい、Adobe Acrobat Reader DC にはページを整理するPDF ページを配置および並べ替える機能。ただし、その機能は有料プランで利用できます。したがって、無料ツールを使用して PDF ページを整理できる場合は、有料製品を購入する前にそのようなツールを使用することをお勧めします。