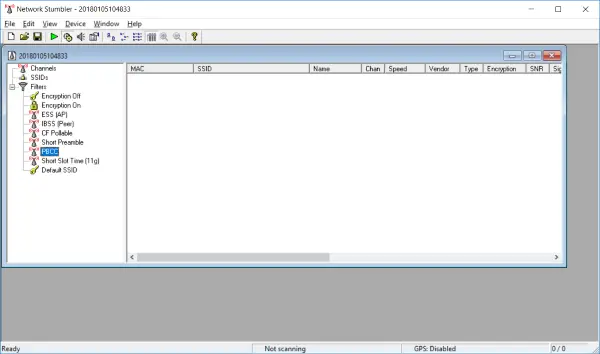あなたが、プレイするゲームに応じてコントローラーのボタン レイアウトを変更するのが好きな Xbox ゲーマーの 1 人であれば、好みに応じてこれらのボタンを再マップできることを知っておく必要があります。驚いた方は、マッピング ボタンは新しいものではありません。ゲーマーはしばらくの間カスタム コントローラーを使用していましたが、そのため Xbox One は、特に自分のコントローラーでこの機能をサポートし始めました。エリートコントローラー。
Microsoft は、Xbox One と Windows 10 の両方で利用できるこのための公式アプリを提供しています。Xbox One コントローラーWindows 11/10 PC でもゲーム用にサポートされており、オプションも含まれます。更新してください。
このガイドでは、Xbox One と Windows PC の好みに応じて Xbox One コントローラーのボタン、スティック、バンパーなどを再マップする方法を紹介します。
Windows 10 および Xbox One に Xbox アクセサリ アプリをインストールする
- Microsoft Storeを開いて、次のように検索しますXbox アクセサリ。
- そこから Windows PC や Xbox One に直接インストールできます。
- ここにありますリンクアプリをダウンロードします。
PC および Xbox One で Xbox One コントローラー ボタンを再マップする
手順は PC と Xbox One の両方で同じですが、Xbox One では有線を使用してコントローラーを接続する必要はありませんが、PC の場合は接続する必要がある場合があります。
- Xbox アクセサリ アプリを起動します。
- コントローラーが接続されていない場合は、次のメッセージが表示されます。Xbox One コントローラーを接続して始めます」
- Xbox One コントローラーを PC に接続するには、次のいずれかの方法があります。USBケーブルまたは、あなたが持っている場合ワイヤレスUSBアダプターまたはブルートゥース。
- コントローラーが検出されると、そこに Xbox アカウントも表示されるはずです。そうでない場合は、サインインを求めるメッセージが表示されます。
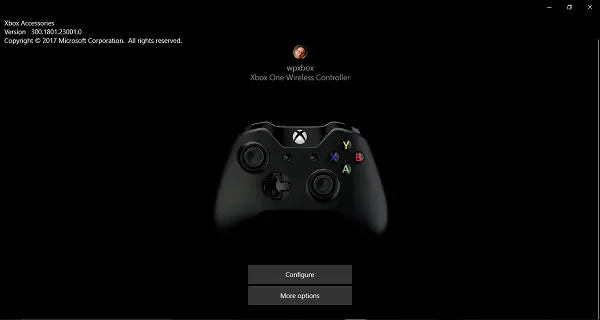
- をクリックしてください設定する>ボタンのマッピング。
- 次のウィンドウでは、コントローラーのボタンの 1 つを選択できます。別のものと交換してください。したがって、あなたが左利きで、右バンパーを左バンパーとして機能させたい場合は、それを行うことができます。トリガー、十字キーボタン、スティックでも同じことができます。
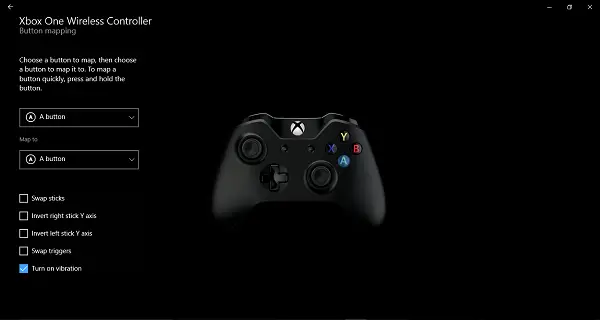
- さらに早くするためには、2 つの異なるボタンを順番に押すだけです。そして交換されることになります。いずれかのボタンを長押しするだけで、オプションが表示されます。
- 完了したら、「戻る」をクリックすると、すべての設定が完了します。
この構成の良い点は、アプリでコントローラーの画像を見ることで、何が何と交換されているかを把握できることです。
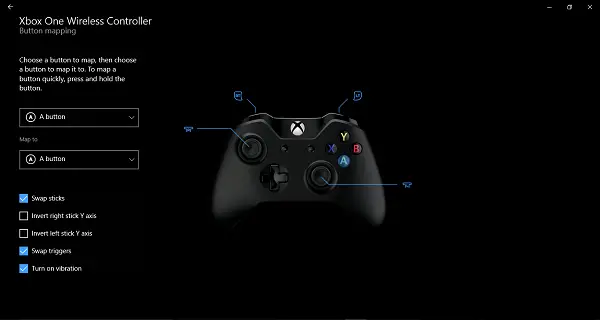
これらとは別に、次のオプションがあります。
- スティックを交換します。
- 右スティックのY軸を反転します。
- 左スティックのY軸を反転します。
- トリガーを交換します。
- そして振動を無効にします。
何かが正しくないと感じて最初からやり直す必要がある場合は、[オリジナルに戻す] をクリックするだけで、すべてがデフォルト設定に戻ります。
Xbox Elite ワイヤレス コントローラーを所有している場合は、さらに多くのオプションが表示されます。 Elite コントローラーは、実際には PC に多くの構成を保存し、コントローラーには 2 つの構成を保存できます。これにより、さまざまなゲームをプレイするときに、ゲームごとに 1 つあると非常に便利になります。
このオプションが Elite コントローラーだけでなく、すべてのコントローラーで利用できるようになればいいのにと思います。アクセサリ アプリで設定を保存できるのであれば、すべてのコントローラーで保存できると思います。おそらく将来的には、これが展開されることになるでしょう。
PC または Xbox One がコントローラーを検出しない
コントローラーが PC または Xbox One で検出されない場合は、誰かを見つけてその Xbox One に接続することをお勧めします。デバイスに再度接続すると再び動作するようになる場合や、アップデートによって問題が修正される場合があります。
Xbox One アクセサリ アプリは現在、他のものをサポートしていません。 Bluetooth キーボードはサポートされていますが、それを設定する方法はありません。 Microsoft はこのアプリでゲーム アクセサリのみをサポートすると想定しています。