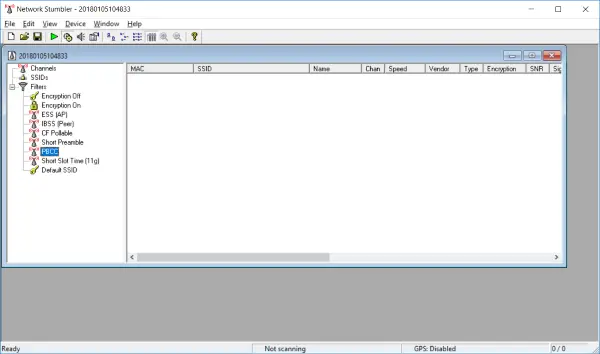場合によっては、システム構成をさらに微調整しようとすると、特定のシステム ファイルのアクセス許可が変更され、組み込みのファイルが削除されてしまうことがあります。信頼できるインストーラーそのファイルの完全な所有者としてアカウントを作成します。これはシステムをカスタマイズするのに役立ちますが、後で元の設定に戻したい場合、使用可能なユーザー アカウントのリストにその設定が表示されません。Windows 11/10その辺の設定を少し変更しました。このガイドでは、TrustedInstaller をデフォルトの所有者として復元し、すべてのファイル/フォルダーのアクセス許可をデフォルトに設定する方法を説明します。
TrustedInstallerとは
ファイル権限を引き渡す前に、信頼できるインストーラー, どういう意味なのか見ていきましょう。 Windows は広く使用されている OS であるため、セキュリティが最優先の懸念事項となります。 OS が機能するために不可欠なシステム ファイル、フォルダー、レジストリ キーがいくつかあります。を守るために、誠実さ潜在的なシステム障害を防ぐため、これらのファイルは、昇格された権限を持つ管理者ではなく、TrustedInstaller のみがこれらのファイルを変更する権限を持っている環境下で保護されます。ただし、システム ファイルのアクセス許可は TrustedInstaller アカウントのみで保持することが鉄則になります。
TrustedInstaller をデフォルトの所有者として復元する
本題に戻り、TrustedInstaller 権限を復元する手順を見てみましょう。
1.開くファイルエクスプローラー権限を復元したいシステム ファイル/フォルダーに移動します。
2. を押しますAlt+Enterキーの組み合わせを開くプロパティブレード。に移動します安全タブをクリックして高度なボタン。
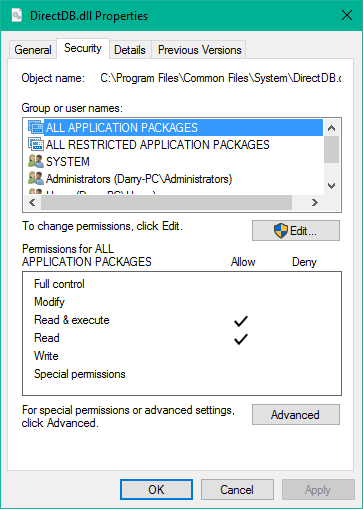
3. で高度なセキュリティ設定ウィンドウで、このファイル/フォルダーの現在の所有者の横にある [変更] ボタンをクリックします。
4. 次に、問題のファイル/フォルダーの所有者として設定するユーザー/グループ アカウントを選択する必要があります。オブジェクト名セクションの下のテキストフィールドに以下のテキストを入力し、クリックします。名前を確認する。
NT サービス\TrustedInstaller
5. これにより、信頼できるインストーラーアカウント。 「OK」をクリックして「適用」をクリックして設定を保存します。
6. ファイル/フォルダーの所有者が TrustedInstaller に戻っていることがわかります。
以上です、皆さん!
これらの手順を使用して、TrustedInstaller の所有者と、システム ファイルとフォルダーのアクセス許可も復元できます。
こちらもお読みください:方法ファイルとフォルダーのアクセス許可をデフォルトにリセットWindowsで。