もしスクロールバーが見つからないChrome ブラウザにこの機能がない場合、Web ページを下にスクロールしてコンテンツを表示することはほとんど不可能になります。通常、これは隅に隠れていて、マウス カーソルを画面の端にポイントすると表示されるようになります。それでも、時々、表示を拒否することがあります。これにより、ナビゲーションが非常に困難になります。そのため、このような誤った動作が発生した場合は、以下の手順に従って修正してください。
Google Chromeでスクロールバーが表示されない問題を修正
通常、ブラウザを更新すると問題が解決します。ただし、問題が解決しない場合は、次のいずれかのオプションを試してください。
- オーバーレイ スクロールバーを無効にするフラグ
- ハードウェア アクセラレーションを無効にする
- Chrome の設定を元のデフォルトに戻す
- Chromeを再インストールする
1] オーバーレイ スクロールバー フラグを無効にする
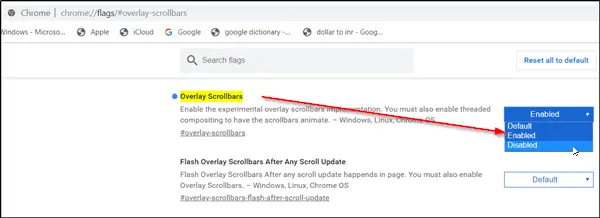
この Chrome フラグを有効にすると、スクロールバーがコンテンツを半透明にオーバーレイできるようになり、マウス カーソルを遠ざけるとすぐに縮小します。これにより、スクロール バーを見つけるのが難しくなります。したがって、フラグを無効にして問題が解決するかどうかを確認してください。このために、
- タイプchrome://フラグそして Enter キーを押します。
- 新しいページに移動したら、次のように入力します。'オーバーレイスクロールバー' を検索バーに入力します。
- オプションが表示されたら、オプションの横にあるドロップダウン矢印を押して、「」を選択します。無効' オプション。
- ここで、「再起動」ボタンを押して、問題が解決したかどうかを確認してください。
2]ハードウェアアクセラレーションを無効にする
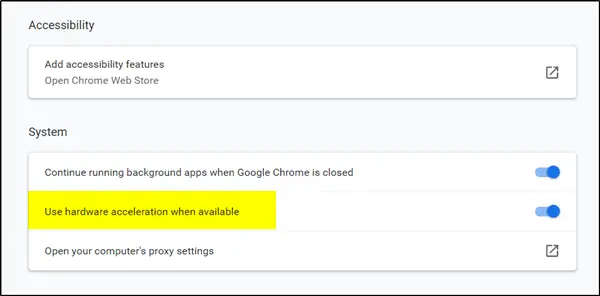
Chrome でスクロール バーの表示など、画面上の視覚要素の表示に問題がある場合は、次のことを試してください。ハードウェアアクセラレーションを無効にする。
3] Chromeの設定を元のデフォルトに戻す
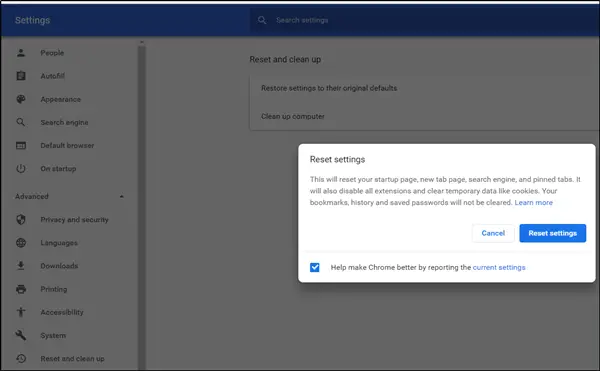
- Google Chromeブラウザを起動します。
- 3 つの点 (Google Chrome のカスタマイズと制御) をクリックし、選択します'設定'。
- 次に、下にスクロールして「」を見つけます。高度な' オプション。表示されたらクリックしてください。
- 左側のペインで一番下までスクロールし、「」を選択します。リセットとクリーンアップ' オプション。
- メッセージが表示されたら、無視して「」を押します。設定をリセットする' ボタン。
このアクションを確認すると、スタートアップ ページ、新しいタブ ページ、検索エンジン、および固定されたタブがリセットされることに注意してください。また、すべての拡張機能が無効になり、Cookie などの一時データが消去されます。
4] Chromeを再インストールする
問題が解決しない場合は、ブックマークやその他のブラウザ データをバックアップしてから、Chrome をアンインストールしてください。次に、最新のインストーラーをダウンロードし、Chrome を新規インストールします。
ではごきげんよう。






