ワイヤレスネットワークを使用すると、独立して作業することができます。これは、家の中で見えるだけでなく、安全上の危険でもある長いワイヤーに接続する緊張なしです。ワイヤレス信号はあらゆる方向に移動し、速く移動するため、ワイヤレスネットワークを使用して、寝室や自宅のポーチから作業できます。この記事では、Windows 11/10/8/7でワイヤレスネットワーク接続をセットアップする方法について説明します。
ワイヤレスネットワーク接続をセットアップするために必要なインベントリ
完全にワイヤレスネットワークについて話しているので、ワイヤレスネットワーク接続をセットアップするには、次の項目が必要です。
- ワイヤレスネットワークをサポートするオペレーティングシステム。 Windowsは、問題なくワイヤレスネットワークを作成できる優れたオペレーティングシステムです。
- 高速インターネット接続:DSLまたはケーブルブロードバンドのいずれかに行くことができます。ほとんどの場合、ケーブルまたはDSLルーター(下のポイント3を参照)は、インターネット接続を設定するISPによって提供されます。通常、壁ジャック(DSLの場合)とハブ(ケーブルの場合)からの接続は、ワイヤレス信号が通信のために引き継がれるルーターに配線されています。
- ワイヤレスルーター:ワイヤレスネットワークが必要なため、ワイヤレスルーターが必要です。 ISPがあなたにそれを与えることができるかどうかを確認してください。そうでない場合は、コンピューター市場からワイヤレスルーターを入手できます。より良い結果を得るために、評判の高い製品を購入してください。ルーターはさまざまなテクノロジーで利用できます。より良い接続と良好な信号を得るために、802.11gまたは802.11nをお勧めします。上記のテクノロジーを使用したルーターは、さまざまな企業のネットワークアダプターとより互換性があります。ワイヤレスアクセスポイントではなく、ワイヤレスルーターを購入していることを確認してください。後者は、既存の有線ネットワークを拡張するために使用され、ワイヤレスルーターの目的には役立ちません。
- ワイヤレスアダプター:ほとんどのコンピューターには、内蔵ワイヤレスアダプターが付属しています。彼らは通常、ラップトップとコンピューターの前面に向かっており、ネットワーク接続を有効にして無効にするためにオン /オフをオフにできるスイッチを携帯しています。コンピューターに持っていない場合は、コンピューターストアからワイヤレスアダプターを購入できます。 USBワイヤレスアダプターは、すばやくインストールしやすいため、購入することをお勧めします。また、マザーボードにインストールする必要があるカードタイプのアダプターとは異なり、異なるコンピューターで使用できます。また、ワイヤレスネットワークアダプターを購入するときは、ネットワークで使用しているルーターのネットワークテクノロジーと一致することを確認してください。つまり、802.11nルーターを使用している場合、ネットワークアダプターも802.11nでなければなりません。これにより、より良い接続が保証されます。
コンピューターにワイヤレスネットワークアダプターがあるかどうかを確認するには、次の手順を進めます。
- コントロールパネルを開きます
- ダブルクリックネットワークと共有(下で利用可能ネットワークとインターネット使用している場合カテゴリビュー)
- 左ペインで、クリックしますネットワークアダプターを管理します
- コンピューターにワイヤレスネットワークアダプターがある場合、ネットワークアイコンが表示されますワイヤレスネットワーク接続。
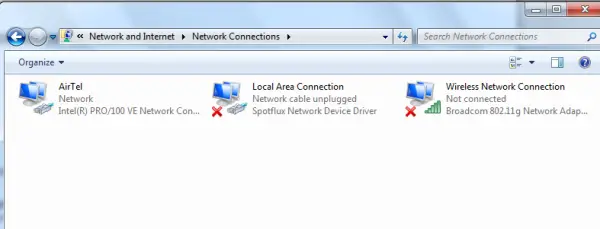
Windows PCでワイヤレスインターネット接続を設定します
ほとんどのISPは、新しい接続を取得するときにインターネット接続を設定します。 ISPがインターネットをセットアップしなかった場合は、次の手順に従ってください(モデムにはワイヤレスルーターが含まれていると仮定します):
- 電話ワイヤーの一方の端を、ルーターの背中に与えられた電話ジャックに接続します
- 電話ワイヤーのもう一方の端を電話接続の壁ジャックに差し込みます。スプリッターを使用している場合は、電話線のこの端をDSLと書かれたスプリッターソケットに接続します。その後、別の電話ワイヤーを使用して、スプリッターを電話の壁ジャックに接続できます
- ルーターを電気ソケットに差し込みます。
- 管理権のセットアップに使用するメインコンピューターをオンにします。
- コントロールパネルを開きます。アイコンビューにない場合は、アイコンビューに切り替えます。
- クリックネットワークおよび共有センター
- 以下のアクティブネットワークを表示して、クリックします新しい接続またはネットワークをセットアップします
- ダブルクリックインターネットに接続しますウィザードのステップに従ってください
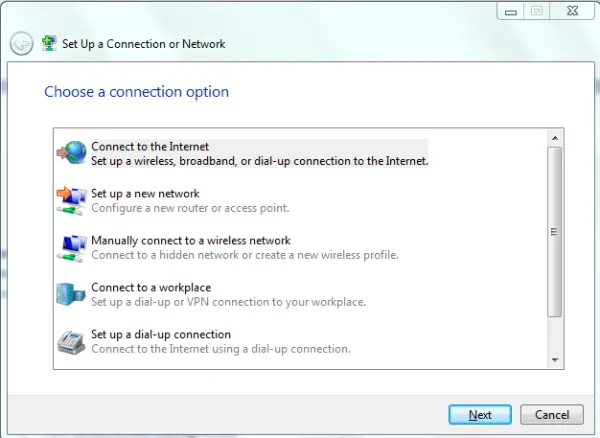
モデムがワイヤレスルーターと異なる場合は、電話ワイヤーを接続する必要があります。一方の端はモデムに、もう1つの端は電話ジャックまたはスプリッターに接続する必要があります。その後、ネットワークケーブルを使用してモデムをワイヤレスルーターに接続できます。その後、上記の手順4〜7に従うことができます。下の画像のように見えるはずです。
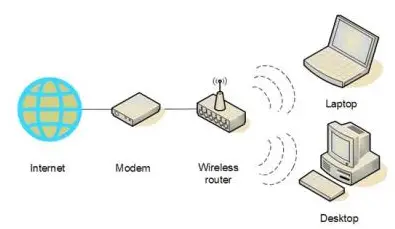
この時点で、メインコンピューターはインターネットに接続できるはずです。インターネットに接続していない場合は、接続が間違っている必要があります。を確認してくださいネットワークと共有コントロールパネルのウィンドウウィンドウ7がワイヤレスネットワークを検出できるかどうかを確認します(上記の図1を参照)。そうでない場合は、モデム/ルーターが適切に接続されてオンになっていることを確認してください。
関連している:新しいWi-Fiネットワークプロファイルを追加する方法Windowsで。
ネットワークの保護
メインコンピューターがインターネットに接続できると仮定すると、先に進み、セキュリティのためのネットワークを構成します。
- Windowsシステムトレイのネットワークアイコンをクリックします
- [ネットワークを開く]と共有をクリックします
- [新しい接続]またはネットワークのセットアップをクリックします
- 新しいネットワークのセットアップをダブルクリックします
- ウィザードは、ネットワークを構成するための一連の手順を説明します
- ルーターがサポートしている場合WPA2、ウィザードはセキュリティレベルの下でリストに表示されます。セキュリティタイプをAESに設定します。セキュリティキーの下にパスワードを入力し、[次へ]をクリックします
- セキュリティキーを安全な場所にコピーして、ネットワーク内の他のコンピューターをセットアップするときに使用できるようにします。ネットワークに変更を加えたいときにも後で必要になります
ネットワーク上に他のコンピューターをセットアップします
- Windowsシステムトレイのネットワークアイコンをクリックします
- ネットワークを選択します(上記のウィザードで提供された名前で認識されます)
- Windowsはパスワードを求めます。上記のステップ7に保存したパスワードを入力します。
ネットワーク上で共有をセットアップします
ネットワーク上の任意のコンピューターからそれらを使用できるように、プリンターやスキャナーなどのデバイスを含むコンピューターを含むすべてのコンピューターで共有する必要があります。ネットワーク上の各コンピューターに以下が適用されます
- ネットワークアイコンをクリックします
- クリックオープンネットワークおよび共有センター
- [選択]をクリックしますホームグループおよび共有オプション。ウィザードは、コンピューターに接続されているファイルやデバイスの共有のセットアップを説明します。
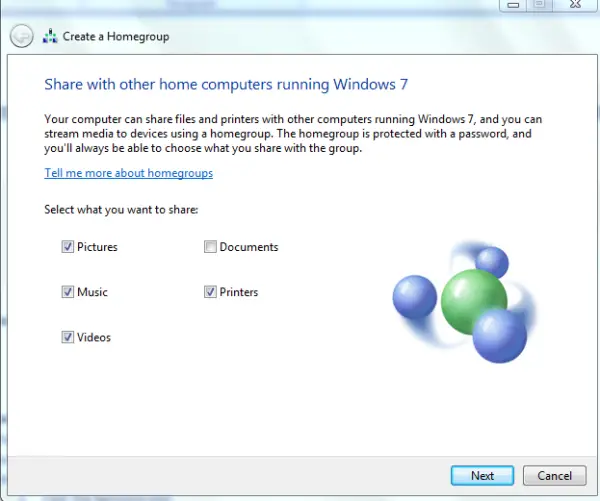
ファイルをコピーして共有できることに注意してください公共Windows 7のフォルダー公共フォルダーは入手可能ですC:\ユーザーフォルダ。
これは、Windows 11/10/8/7でワイヤレスネットワーク接続をセットアップする方法を説明しています。あなたが問題に直面した場合、私たちは喜んで支援します。問題とWindowsのバージョンを示すコメントにメモをドロップするだけです。
関連する読み取り:Windowsでブロードバンド(PPPOE)接続をセットアップする方法。




![Outlook がアカウントの追加でスタックする [修正]](https://rele.work/tech/hayato/wp-content/uploads/2024/03/Outlook-stuck-on-adding-account.png)

