マイクロソフトワードには興味深い機能がありますテキストの表示と非表示あなたが欲しいのです。テキストを完全に削除したくないが、文書内にそのテキストを含めるべきではない場合があります。その後、この機能を使用して Word のテキストを非表示にすることができます。
Wordの隠し文字とは何ですか?
Microsoft Word では、Word 文書内のテキストを非表示にすることができます。いくつかの段落を保持したいが、文書内に常に表示したくないと仮定します。そうすることは可能です。
ドキュメントを印刷する例を見てみましょう。文書の 2 つのバージョンを異なるバージョンで印刷したいとします。一方のバージョンはそのまま印刷する必要があり、もう一方のバージョンはテキストの一部を省略して印刷する必要があります。次に、2 つの Word 文書を作成する代わりに、1 つ作成してテキストを非表示にします。隠しテキストを印刷するオプションを選択して、この文書を印刷します。
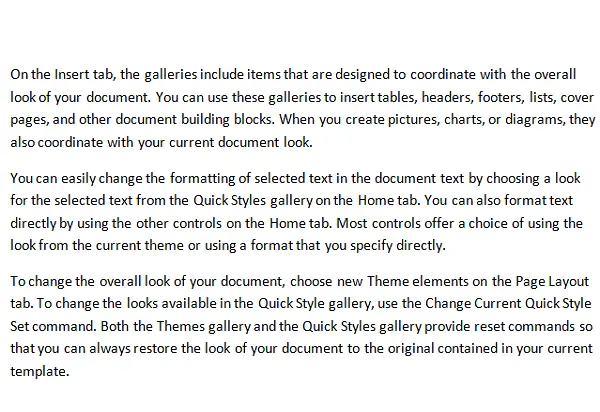
こうすることで、2 つのバージョンのドキュメントを印刷できる 1 つのドキュメントを作成できます。テキストを削除するのではなく、テキストを非表示にすることが最善の選択肢です。したがって、Word でテキストを非表示にする方法について心配している場合は、この記事が非常に役立ちます。 Word でテキストを簡単に非表示にする手順を段階的に説明します。
Word でテキストを表示および非表示にする方法
Word でテキストを非表示にする手順を開始するには、まず、ランダムなテキストのサンプル。これがデモに使用するサンプルドキュメントです。
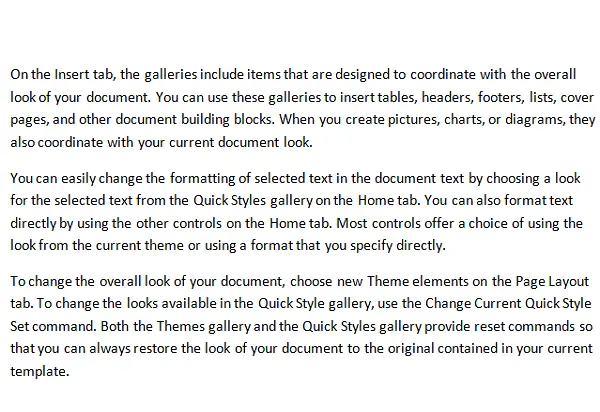
非表示にしたいテキストを選択します。選択したテキストを右クリックして、フォントメニューから。
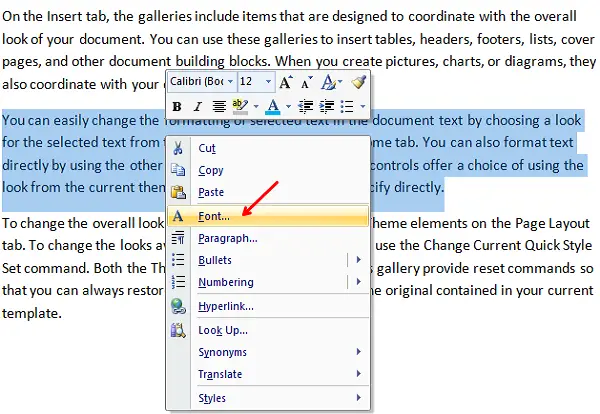
フォントダイアログボックスが開きます。下効果セクションのボックスにチェックを入れます隠れたそしてクリックしてくださいわかりました。
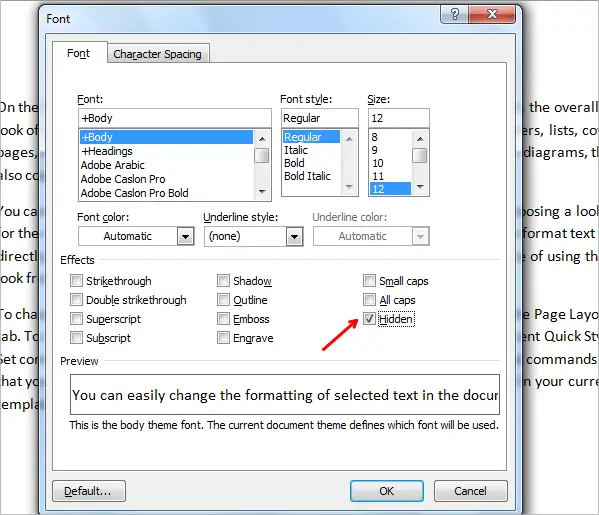
これで、選択した段落が非表示になっていることがわかりますが、非表示にした段落がどこに行ったのかわかりません。この現在の文書を見ても、本文が隠蔽されているかどうかは分かりません。
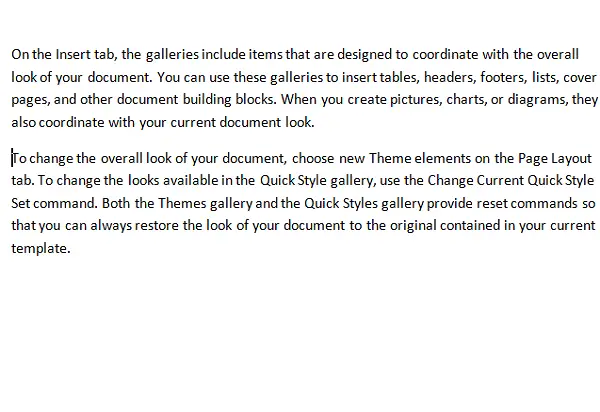
さて、ここで興味深いことがあります。隠しテキストが以前に存在していた空のスペースにテキストを入力し始めると、隠しテキストを表示すると何が起こるでしょうか?以下のように、隠しテキストの代わりにテキストを入力してみました。
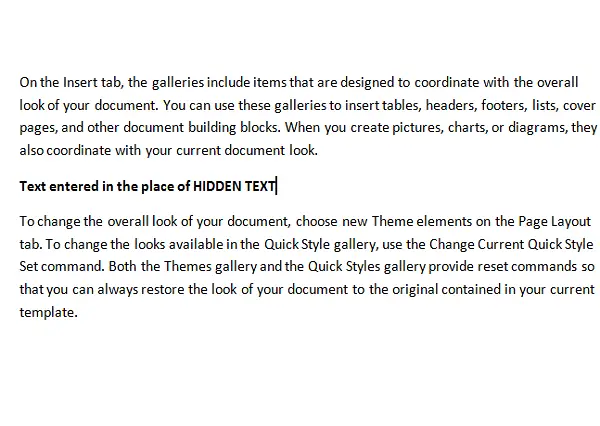
では、隠しテキストを再度表示するとどうなるでしょうか?以下のセクションで見てみましょう。
Wordで隠し文字を表示する方法
そこで、テキストを非表示にし、隠しテキストの代わりにテキストを入力しました。ここで、隠しテキストを表示したい場合は、上記と同じプロセスに従う必要があります。今回は、 を押してドキュメントのコンテンツ全体を選択します。CTRL+A。これによりドキュメント全体が選択され、ドキュメントを右クリックして選択しますフォント。
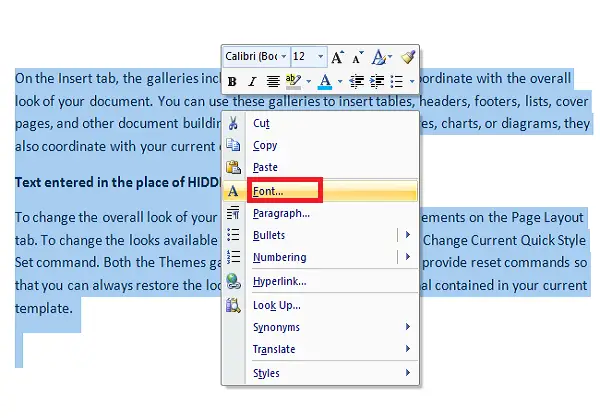
さて、次のことがわかります。隠れたチェックボックスが埋まっています。一度クリックすると、テキスト全体が非表示になることを意味するチェックマークが表示されます。チェックボックスをもう一度クリックしてチェックマークを外すと、隠しテキストを含むテキスト全体が表示されます。
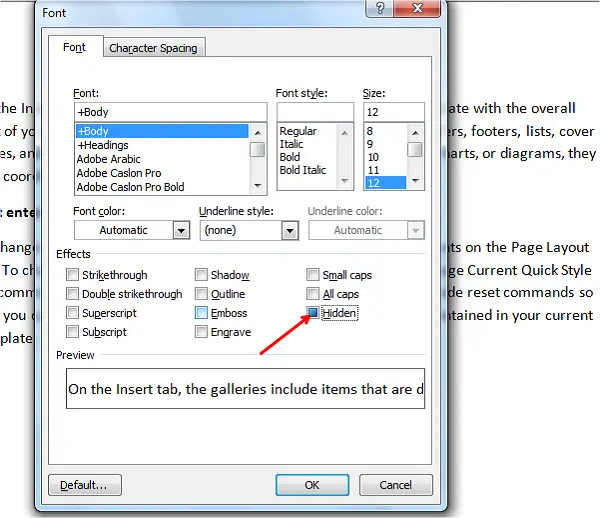
はっきりとわかると思いますが、2 番目の段落が非表示になり、スペースにテキストが入力されています。隠しテキストを見ると、動いていました。これは、入力したテキストが隠しテキストを上書きしないことを意味します。
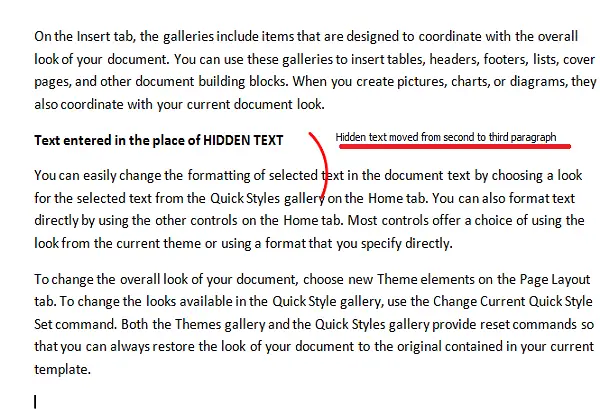
したがって、文書を編集する前に文書内に隠しテキストがあるかどうかを確認するには、表示/非表示ボタンイン段落以下のセクション家タブ。隠しテキストが点線とマークで表示されます。そのため、テキストを入力したい場所をクリックするだけで、混乱を避けることができます。
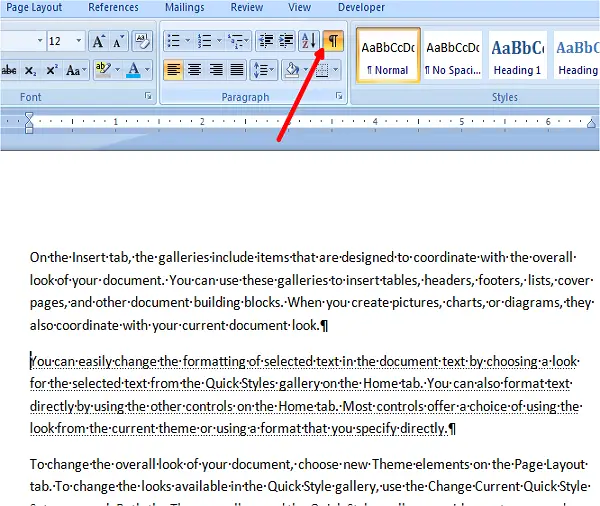
Word でテキストを非表示にし、必要なときに表示する方法です。
何か追加したいことがあれば、コメントを通じて私たちと共有してください。





