大きなファイルを友人、同僚、上司に転送するには、ほとんど時間がかかることがあります。効果的な方法の 1 つは、元のファイルをいくつかの小さな部分に分割し、電子メールの添付ファイルとして送信することです。データを便利な小さなサイズの部分に分割できるプログラムが必要です。スプリットバイトは、これを簡単に実行できるフリーウェアです。
Split Byte は、Windows 用の無料の多用途ファイル分割および結合プログラムです。このアプリケーションを使用すると、大きなファイルを小さな部分に分割し、後でそれらを結合できるため、アップロード サイズの制限があるときはいつでも電子メールでファイルを送信できます。分割した部分を暗号化してパスワードで保護したり、圧縮して電子メールで送信したりすることもできます。
スプリットバイトによるファイルの分割
プログラムをダウンロードしてインストールしたら、「分割」タブをクリックして、分割したいファイルを参照します。必要に応じて、「分割するファイル」フィールドにファイルのパスを手動で入力できます。大きなファイルをドラッグ アンド ドロップすることもできます。
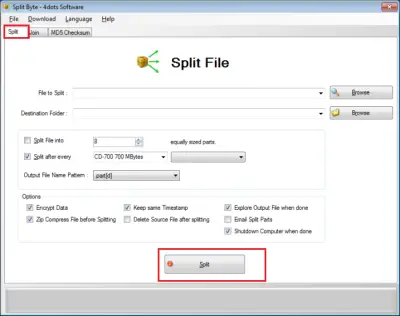
後で、分割部分の宛先フォルダーを指定する必要があります。 「参照」ボタンを押して出力フォルダーを選択するか、適切なコンボボックスにパスを手動で入力します。
次に、ファイルを同じサイズの分割部分に分割するか、選択した適切なサイズに分割するかを選択します。出力ファイル名のパターンも忘れずに指定してください。
分割部分を暗号化または圧縮する場合は、ここで指定します。分割部分に元のファイルと同じ日付と時刻のスナップを持たせるかどうかを選択することもできます。
分割した部分を電子メールで送信する場合は、受信者の電子メール アカウントを指定し、メールの本文を指定します。 Split Byte は、分割された部分を受信者の電子メール アドレスに自動的に電子メールで送信します。
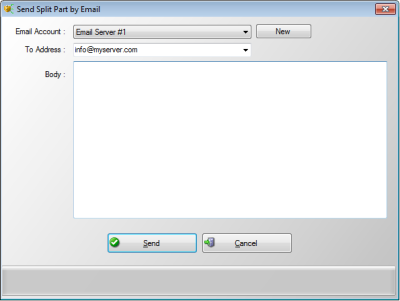
さらに、時間のかかる分割プロセスの終了後にコンピュータを自動的にシャットダウンするかどうかを選択できます。非常に大きなファイルの場合、プロセスに時間がかかる場合があるためです。
Split Byte を使用して分割ファイルを結合する
分割ファイルを結合するには、メイン画面の 2 番目のタブ、つまり [結合] タブを選択します。次に、「参照」ボタンを押して最初の分割部分ファイルを選択し、適切な「参照」ボタンを押すか、出力ファイルコンボボックスに入力して出力ファイル名を指定します。他の重要なオプションも設定します。
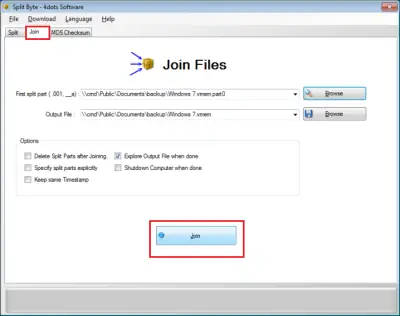
また、結合するファイルを別画面で明示的に指定するかどうかも指定します。
最後に、結合プロセスの完了後に、結合されたファイルを事前に選択した状態で Windows エクスプローラーを開くかどうか、および時間のかかる結合プロセスの終了後にコンピューターを自動的にシャットダウンするかどうかを指定します。
すべての設定が完了したら、「参加」ボタンを押します。
Split ByteによるSplit and Join処理が成功したかどうかを確認する
このためには、単純に比較してください。MD5チェックサムソースと生成された結合ファイルの。 2 つの MD5 チェックサムが同じであれば、ファイルが同じであり、操作が成功したことを示します。
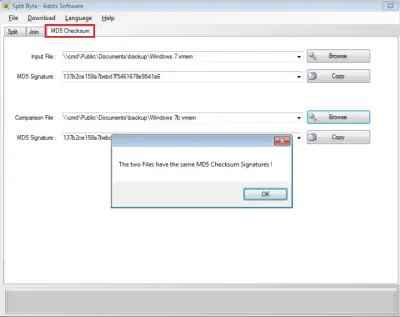
そこで、「参照」ボタンを押して最初のファイルを選択し、もう一方の「参照」ボタンを押して 2 番目のファイルを指定します。 Split Byte は、2 つのファイルの 2 つの MD5 チェックサムを自動的に比較し、比較結果を通知します。
Split Byte のダウンロードで問題が発生した場合は、ファイアウォール設定またはダウンロード マネージャーの設定を確認してください。また、マウスの右クリックを使用してリンクを開こうとしないでください。
ダウンロードSplitByte公式サイトから。このプログラムは別の不要なプログラムをインストールしようとする可能性があるので、カスタム セットアップ オプションをオンにし、サードパーティのオファーをインストールするオプションのチェックを外してください。




![[Fix]を入力するとカーソルが左に移動し続ける](https://rele.work/tech/hayato/wp-content/uploads/2023/05/Cursor-keeps-moving-to-the-left-when-typing.png)
![Word の回復可能な署名エラー [修正]](https://rele.work/tech/hayato/wp-content/uploads/2024/11/Recoverable-Signature-error-in-Microsoft-Word.jpg)
