ご存じない方のために、Steam は RAM を大量に使用します。このツールがコンピューターの RAM の約 400 MB を占有する場合があり、あまり操作する必要がない場合には問題になる可能性があります。問題は、方法はあるのかということですSteam RAM の使用量を減らす?はい、答えは「はい」です。

Steam RAM の使用量を削減する
計画では、RAM の使用量を 400MB から 60MB に削減する予定です。これを実現するために、Steam の機能の大部分が削除され、低電力のコンピュータでもスムーズに動作するクライアントが採用されます。
Steam クライアント WebHelper
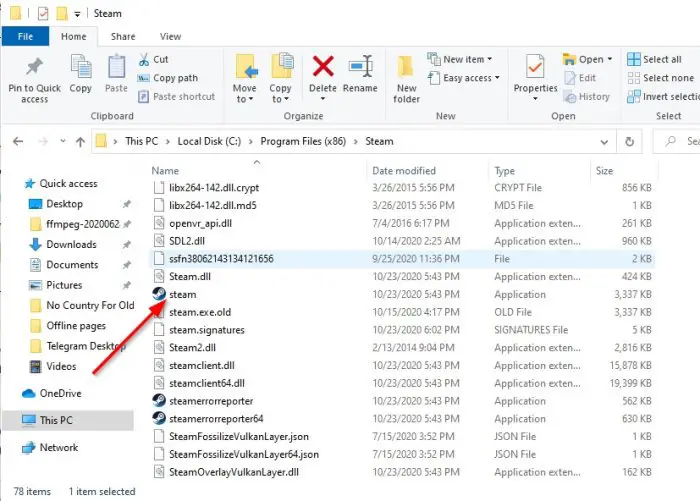
Steam には、基本的にシステムに直接組み込まれた Web ブラウザである WebHelper 機能があります。 Webブラウザの名前は「Steam クライアント WebHelper」で見ることができます。タスクマネージャーとしてsteamwebhelper.exe。
Steam を起動すると、タスクマネージャーに Steam クライアント WebHelper のいくつかのプロセスが表示されます。私たちが遭遇したのは最大 4 でしたが、他の人はそれよりも高かったため、これがリソースにとってどれほどの問題であるかを示しています。
ここで、これらのプロセスがゲーム、ストア、コミュニティなどの Steam ライブラリを表示することを指摘しておく必要があります。ご覧のとおり、WebHelper プロセスは非常に重要ですが、Steam クライアントを開くたびにライブラリやその他の側面を表示したいと思う人はいないでしょう。
WehHelper なしで Steam を開く
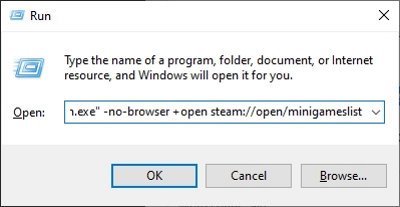
WebHelper を使用せずに Steam を開く前に、現在実行中の Steam のインスタンスを閉じる必要があります (現在実行中の場合)。それを行った後、Steam が次の場所にあることを確認する必要があります。C:\Program Files (x86)\Steam\steam.exeを使用している場合64ビットコンピュータ。
Steam を別の場所にインストールすることを選択した場合は、WebHelper なしで Steam を起動するために必要な次のコマンドでその場所を使用します。
物事を進めるには、 をクリックしてください。Windowsキー+Rを開くには走るダイアログ ボックスに移動し、そこから次のコマンドをコピーして貼り付けます。
"C:\Program Files (x86)\Steam\steam.exe" -no-browser +open steam://open/minigameslist
必ず打ってください入力キーを押すと、すぐに Steam が WebHelper なしで最小限のビューで開くはずです。
Steam Mini を使用する際に予期すべきことは何ですか?
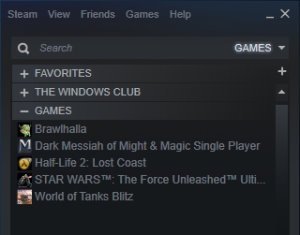
WebHelper は複数の機能を削除するため、Steam を使用するときにいつでも完全なエクスペリエンスを得ることができなくなります。たとえば、ストアがありません。コミュニティセクションにも同じことが言えます。ビデオ ゲームをアンインストールしたい場合も、ブラウザが無効になっているためアンインストールできません。
Steam ストアとコミュニティ ページを表示する必要がある場合は、Steam の公式 Web サイトにアクセスすることをお勧めします。
読む: PC 上の Steam のパフォーマンスに影響を与える可能性のあるソフトウェア。
スチームを通常に戻す
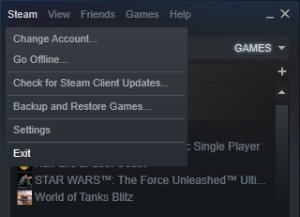
WebHelper が無効になっているときの変更に満足できない場合でも、物事を正しい方向に進める機能があるため、心配する必要はありません。
Steam をミニマリズム ビューから通常の状態に戻すには、スチーム > 終了をクリックし、通常どおりツールを再起動します。
ヒント:スチームクリーナーゲームエンジンによって残されたSteamキャッシュとデータを削除するのに役立ちます。






