ハード ドライブ上のシステム予約パーティションまたは EFI システム パーティションは、ブート構成データベース、ブート マネージャー コード、Windows 回復環境などのシステム ファイルを格納し、スタートアップ ファイル用の領域を予約するために Windows が使用する小さなセクターです。通常、オペレーティング システムを起動するために Windows のインストール中に作成されます。
つまり、システム予約パーティションは重要であり、動作している必要があるため、便利です。この投稿では、問題を修正する方法を共有します間違ったドライブ上のシステム予約パーティションまたは EFI システム パーティションエラー。

注記:システム予約はレガシー BIOS 用です。 UEFI を使用している場合は、EFI システム パーティションが取得されます。これは、ディスク パーティション ソフトウェアを開くと表示されます。
フォーラムの一部のユーザーがこのエラーを報告しています。このエラーは通常、コンピューターに複数のハード ドライブまたは複数の物理ストレージが接続された状態で Windows をインストールするときに発生します。 OS インストーラーはこれを作成するために未割り当て領域を必要とするため、プライマリ ドライブで見つからない場合は 2 番目のストレージ デバイスに作成します。
この問題のもう 1 つの原因として考えられるのは、インストール環境です。 Windows をインストールしようとして正しいドライブを認識できない場合、または BIOS または UEFI 設定の起動順序が間違っている場合。
しかし、問題はなく Windows が通常どおり動作するため、誰もそれに気づきません。ユーザーがシステム予約パーティションまたは EFI システム パーティションを含むストレージ デバイスの 1 つを削除する必要がある場合、状況は複雑になります。ユーザーがそれを削除すると、PC の起動に関連するすべての詳細がその特定のパーティションに保存されるため、起動できなくなります。
間違ったドライブエラーでシステム予約パーティションまたはEFIシステムパーティションを修正
この投稿の提案に従う前に、問題を解決するにはすべてのブート情報がプライマリ ドライブ上にあることを確認する必要があります。これは、特にシステムが認識するパーティションが間違ったドライブ上にある場合に重要です。
プロセスを開始する前に、すべてのデータのバックアップ、または少なくとも C ドライブにあるもののコピーを作成してください。これは、システムに障害が発生した場合のデータ損失を防ぐのに役立ちます。さらに、このプロセスでは、オペレーティング システム内に隠されているファイルとフォルダーを変更する必要があります。したがって、やっていることをよく理解している場合にのみ続行してください。
1] 管理者特権でコマンド プロンプトまたは Windows ターミナルを開きます
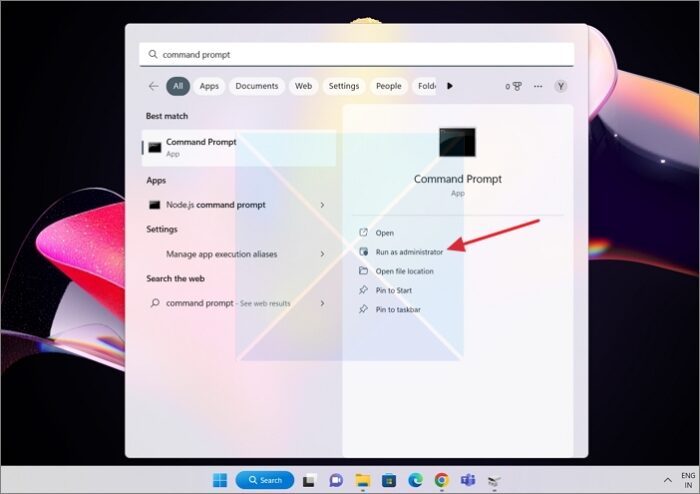
- 開始するには、Windowsキーキーボードで検索ボックスの開始、次に入力しますコマンドプロンプトまたは Windows ターミナルを表示されるボックスに入力します。
- 今、右クリックコマンド プロンプトまたは Windows ターミナルで、管理者として実行オプション。
2] BCDBoot を使用してブート構成データを作成する
BCDBoot は、次のことを可能にするコマンドライン ツールです。ユーザーが PC 上でブート ファイルを設定できるようにする。 PC にブート ファイルを追加したり、VHD から起動するように PC を設定したり、システム パーティションを修復したり、デュアルブート PC のブート メニューを修復したりすることができます。この例では、新しい BCD ストアを作成し、システム パーティション (プライマリ ストレージで使用可能な C ドライブ) 上に BCD ブート環境ファイルを初期化する必要があります。
特権レベルが昇格されたコマンド プロンプト シェルで、次のように入力します。bcdboot C:\Windows /s C:そして Enter キーを押します。
BCDブート<source>[/s<volume-letter> 】
- UEFI:BCDBoot は、ブート ファイルを EFI システム パーティションまたは /s オプションで指定されたパーティションにコピーします。
- BIOS:BCDBoot は、プライマリ ハード ドライブのアクティブ パーティション、または /s オプションで指定されたパーティションにブート ファイルをコピーします。
3] ドライブ C をアクティブに設定します
C ドライブがアクティブとして設定されていない場合は、手動で行う必要があります。気になる場合は、スタートアップ ファイルまたはブート関連ファイルが保存されているドライブがアクティブになっているはずです。 UEFI または BIOS はアクティブなパーティションを検索し、次にブート ファイルを検索します。
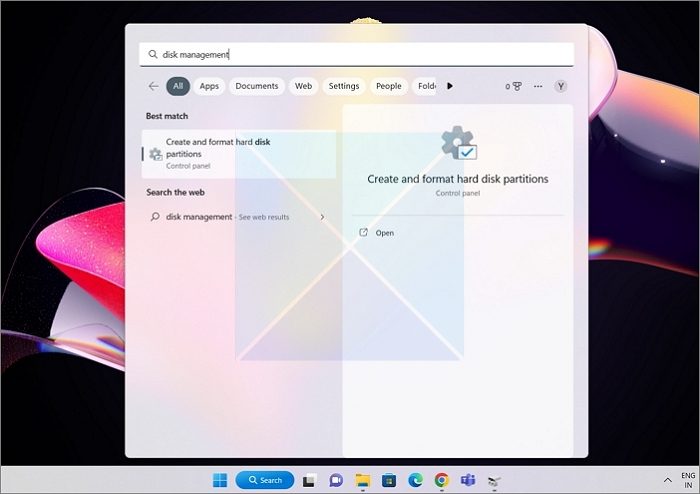
- を起動します。検索ボックスの開始もう一度、今度は検索してくださいディスク管理。
- 結果が表示されたら、「」というものを選択します。ハードディスクパーティションの作成またはフォーマット” をプライマリリストから取得します。
- C パーティションがあるドライブを選択します。
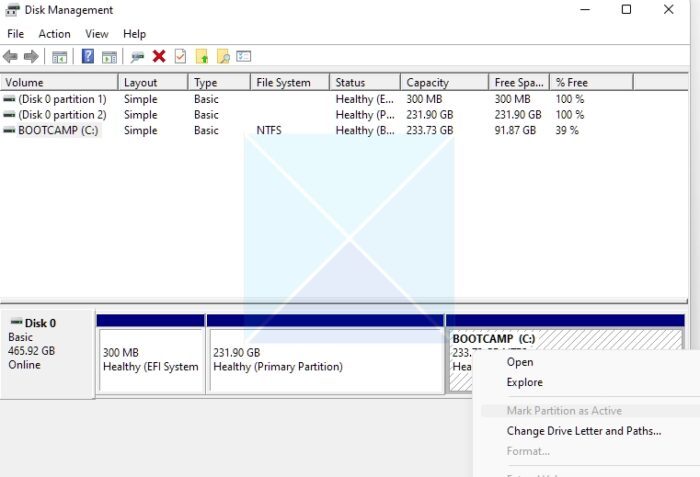
- Cドライブを右クリックしますディスク管理ユーティリティ内で、パーティションをアクティブとしてマークする表示されるコンテキスト メニューからオプションを選択します。
これが完了したら、他のディスクを取り外しても、Windows はドライブ C から起動し、問題は発生しません。
間違ったドライブ上のシステム予約パーティションの修正に関するこのチュートリアルが有益で有益であると感じていただければ幸いです。システム予約パーティションまたは EFI システム パーティションは、コンピュータの起動プロセスに不可欠であり、適切に構成され、アクティブになっている必要があります。
システムで予約されているパーティションを削除できますか?
通常、システムで予約されたパーティションを削除することはお勧めできません。システム予約パーティションは、Windows オペレーティング システムがブート ファイルやその他のシステム ファイルを保存するために使用するハード ドライブまたはソリッド ステート ドライブ上の小さなパーティションです。したがって、削除する必要がある場合は、新しい Windows ドライブとシステムで予約されている既存のパーティションに切り替える場合にのみ実行してください。とはいえ、強制的にパーティションを削除してしまうとPCが起動できなくなります。最終的には、リカバリと BCD ツールを使用してブート レコードを修正する必要があります。
システムで予約されているパーティションを別のドライブに移動できますか?
簡単に言うと「いいえ」ですが、Windows では以前から可能でした。また、システムが尊敬するパーティションを移動する必要もなくなりました。目的は別のパーティションをアクティブにすることであり、そのパーティションには PC の起動に必要なファイルを含めることができるため、BCDBoot コマンドを使用してそれを実現できます。
とはいえ、たとえなんとかできたとしても、問題が発生する可能性があります。システムで予約されたパーティションには、オペレーティング システムが適切に機能するために必要な重要なファイルが含まれている場合があるため、それを別のドライブに移動すると、システムの安定性とパフォーマンスに問題が発生する可能性があります。




![Google Chromeで拡張機能をロードできませんでした[修正]](https://rele.work/tech/hayato/wp-content/uploads/2023/12/Failed-to-load-extension-in-Google-Chrome.png)

