を実行した後、マイクロソフト セーフティ スキャナーWindows 11/10 では、スキャン中にエラーが見つかったというメッセージが表示される場合があります。今日では、発生する可能性のあるエラー、原因、およびエラーを修復するために実行できる手順について説明します。 Microsoft Safety Scanner アプリの実行中にどのエラーが発生しても、これらの解決策を利用して修正できます。
Microsoft セーフティ スキャナーが動作しない
これらのエラーの一部は情報メッセージまたは軽微な問題であり、追加のアクションが必要ない場合があることに注意してください。具体的には、ログ内で警告としてマークされている障害は、エラーとしてマークされている障害よりも深刻ではありません。
Microsoft セーフティ スキャナーのエラーを修正する
このツールを実行して失敗した場合は、まず、エラー メッセージが表示された理由を特定する必要があります。これを行うには、次の手順に従います。
Windows キー + R を押します。 [ファイル名を指定して実行] ダイアログ ボックスで、以下の環境変数をコピーして貼り付け、Enter キーを押します。
%systemroot%\debug
その場所で、という名前のファイルをダブルクリックします。msert。メモ帳が開きます。
新しいメモ帳ウィンドウで、エラーが見つかるまでスクロールします。通常は次のように始まります。0x。
考えられるエラー
- 0x80508019
- 0x80508007
- 0x8050800C
- 0x8050A005
- 0x8050A002
- 0x8050A004
- 0x80508002
- 0x80508004
- 0x8050A001
- 0x80508001
- 0x80508024
- 0x80508026
- 0x80508025。
エラーを特定したら、特定のエラーのトラブルシューティングを行うために、各エラーと考えられる原因に対応して、以下に概説する手順に従うことができます。
1]0x80508019
原因:スキャン先のファイルまたはドライブが存在しません。
修復:スキャン先のファイルまたはドライブを変更します。次のことを実行します。
- Microsoft セーフティ スキャナーを起動します。
- でスキャンタイプ、 クリックカスタマイズされたスキャンをクリックしてから、フォルダーの選択。
- でフォルダーを参照、別のファイルまたはドライブをクリックし、わかりました>次。
2]0x80508007
原因: システムのメモリが不足しています。
修復: Microsoft Safety Scanner を再度ダウンロードします。
3] 0x8050800C
原因: システム状態により、特定のユーザー コンテキストでのスキャンの実行が禁止されています。
修復: コンピュータを再起動し、スキャンを再試行します。
4] 0x8050A005
原因: 署名は署名されていません。
修復: Microsoft Safety Scanner を再度ダウンロードします。
5] 0x8050A002
原因: 署名データベースが破損しています。
修復: Microsoft Safety Scanner を再度ダウンロードします。
6] 0x8050A004
原因: 署名が無効であるか、壊れています。
修復: Microsoft Safety Scanner を再度ダウンロードします。
7] 0x80508002
原因: 署名データベースが破損しています。
修復: Microsoft Safety Scanner を再度ダウンロードします。
8] 0x80508004
原因: 署名データベースが破損しています。
修復: Microsoft Safety Scanner を再度ダウンロードします。
9] 0x8050A001
原因: 署名が欠落しているため、エンジンをロードできませんでした。
修復: Microsoft Safety Scanner を再度ダウンロードします。
10] 0x80508001
原因:エンジンに負荷がかかりませんでした。
修復: Microsoft Safety Scanner を再度ダウンロードします。
11] 0x80508024
原因: 操作を完了するには、ユーザーはフル スキャンを実行してから、再度アクションを実行する必要があります。
修復: フルスキャンを実行します。
- Microsoft セーフティ スキャナーを起動し、[次へ] をクリックします。次。
- でスキャンタイプ、 クリックフルスキャンをクリックしてから、次。
12] 0x80508026
原因: リソースの 1 つはコンテナの一部です。たとえば、リソースの 1 つはアーカイブ内のファイルです。
修復: ファイル アーカイブを特定し、ファイルを手動で削除します。
スキャン中に、Microsoft Safety Scanner は、ファイルに含まれる可能性のある悪意のあるソフトウェアを検出します。ファイル アーカイブ (.zip ファイルなど)。ファイルが悪意のあるソフトウェアであるかどうかを判断し、アーカイブから手動で削除する必要があります。
13] 0x80508025
原因: アクションを完了するには、ユーザーは手順に従う必要があります。たとえば、ユーザーはシステム設定を変更する必要があります。
修復: ログまたは通知の指示に従ってください。
Microsoft セーフティ スキャナーからエラーが通知され、指示が表示された場合は、その指示に従ってください。ツールからの指示がない場合は、ツールのログ ファイルで指示を探すことができます。これを行うには、上記の手順に従ってメモ帳でエラー ログを表示します。次に、ログの最新のエントリにリストされている指示に従います。指示がない場合は、エラー コード番号をメモし、それがこの投稿にリストされているエラーのいずれかに一致するかどうかを確認してください。その後、指示に従って修復を試してください。
Windows スキャンが機能しないのはなぜですか?
Windows セキュリティ スキャンを機能させるには、コンピュータに他のウイルス対策ソフトウェアがインストールされているかどうかを確認する必要があります。別のセキュリティ ソフトウェアが PC にインストールされている場合、Windows セキュリティは機能しません。それとは別に、Windows セキュリティ メニューでリアルタイム保護がオンになっていることを確認する必要があります。
Microsoft セーフティ スキャナーを実行するにはどうすればよいですか?
Microsoft Safety Scanner は、Windows 11/10 コンピューターにインストールしなくても実行できます。クイック スキャン、フル スキャン、カスタマイズされたスキャンの 3 つのオプションがあります。要件に応じてこれらのオプションのいずれかを選択できます。選択したオプションに応じて、時間がかかります。
この投稿に記載されていないエラーが発生した場合は、コメント セクションに指摘してください。

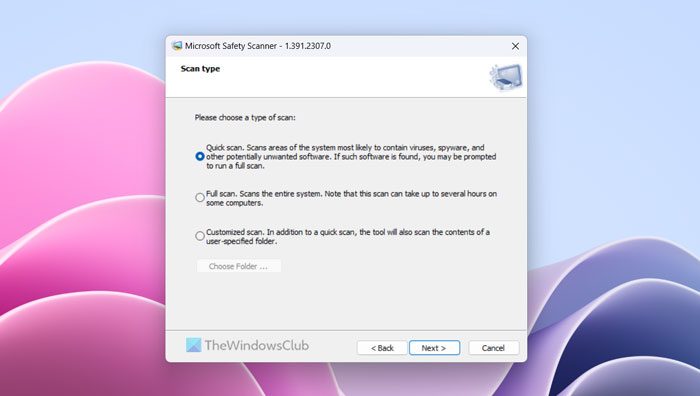



![Edge または Chrome で固定されたタブの固定が解除される [修正]](https://rele.work/tech/hayato/wp-content/uploads/2024/08/Pinned-tabs-getting-unpinned-Edge-Chrome.png)

