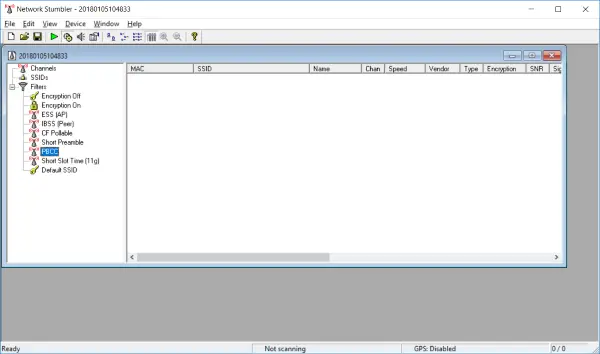個人保管庫は OneDrive のフリーミアム機能であり、機密情報を含むファイル (ドキュメント、個人記録、写真など) を保存するために特別に設計されています。この領域にアップロードされたデータは、通常のサインイン プロセスに加えて、暗号化と 2 要素認証によるより堅牢なセキュリティを使用して保護されます。
Personal Vault の大きな欠点は、3 つを超えるファイルをアップロードすることはできません。 3 つ以上のファイルを保存するには、Microsoft 365 サブスクリプション。この投稿では、Microsoft 365 サブスクリプションなしで無制限のファイルを Personal Vault にアップロードできるようにする回避策の概要を説明します。
OneDrive の Personal Vault に無制限のファイルをアップロードします
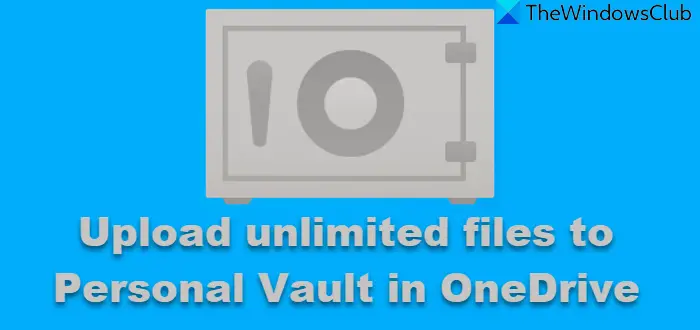
始めるには、次のことを行う必要がありますOneDrive で Personal Vault をセットアップするそうしていない場合は。完了したら、以下の手順に従って、Windows 11/10 上の OneDrive の無料版 Personal Vault に無制限のファイルをアップロードできます。
回避策では、機密情報を含むすべてのファイルを zip コンテナ内にグループ化する必要があります。これにより、サービスは保護領域内の 1 つのファイルのみを認識します。
その方法は次のとおりです。
- Windows キー + E を押してエクスプローラーを開きます。
- Personal Vault にアップロードするファイルが含まれるフォルダーを参照します。
- フォルダーを右クリックし、新しいメニューをクリックし、圧縮(zip)フォルダーオプション。
- zip フォルダーのわかりやすい名前を確認し、Enter キーを押します。
- OneDrive を使用して保護するファイルを選択します。
- をクリックします。コピー[ホーム] タブの ボタンをクリックします。
- ダブルクリックして、新しく作成した zip フォルダーを開きます。
- をクリックします。ペースト[ホーム] タブの ボタンをクリックします。
- をクリックします。戻るボタン (Alt + 左矢印キーボード ショートカット) を使用して、ドキュメントのフォルダーに戻ります。
- 機密ファイルが含まれる zip フォルダーを選択します。
- をクリックします。コピー[ホーム] タブの ボタンをクリックします。
- 左側のペインで「OneDrive」をクリックします。
- ダブルクリックして、個人保管庫ショートカット。
- アカウントの資格情報を確認します (該当する場合)。
- をクリックします。ペースト[ホーム] タブの ボタンをクリックします。
無制限のファイルを含む zip フォルダーが、無料版の OneDrive Personal Vault にアップロードされます。
Personal Vault 内のファイルにアクセスする必要がある場合は、次の手順を実行します。
- 開けるファイルエクスプローラー。
- をクリックしてくださいOneDrive左側のペインから。
- ダブルクリックして、個人保管庫ショートカット。
- アカウントの資格情報を確認します (該当する場合)。
- zip コンテナをダブルクリックしてファイルにアクセスします。
- ドキュメントを右クリックし、開けるオプション。
これで機密文書の内容を閲覧できるようになります。
ドキュメントを変更する必要がある場合は、ファイルを選択して、宛先フォルダーに抽出します。その後、ドキュメントを編集できます。ドキュメントの編集と保存が完了したら、zip フォルダーから元のファイルを右クリックし、ファイルを削除します。最後に、新しく編集したドキュメントをコピーし、zip フォルダー内に貼り付けます。
それで終わりです!