自宅またはオフィスの Wi-Fi のパスワードを忘れましたか?デバイスに保存されており、しばらく使用していなかったために忘れてしまった可能性があります。この状況は非常に頻繁に発生します。解決策の 1 つとして考えられるのは、ルーターの設定ページを開くそして保存された WiFi パスワードの表示。ただし、ルーターの設定にアクセスできない可能性があります。もう 1 つの方法は、Windows コンピュータ自体からパスワードを抽出することです。
Windows 11/10 で Wi-Fi パスワードを表示する

この記事では、Windows 10 コンピューターから保存された Wi-Fi パスワードを抽出する優れた方法について説明しました。 2つの方法を取り上げており、状況に応じて使用できます。これらの方法は両方とも、コンピュータに保存されているキーのみを公開することに注意してください。パスワードを公開するには、Wi-Fi ネットワークに一度接続している必要があります。
現在、パスワードを回復したい Wi-Fi ネットワークに接続している場合は、GUI の方法に従ってください。現在接続していなくても、ネットワーク認証情報がデバイスに保存されている場合は、CMD 方法に従うことができます。
1] Windows 設定経由
これは、現在接続している Wi-Fi ネットワークに保存されているパスワードを表示する最も簡単な方法です。
1.開く設定、次に進みますネットワークとインターネットそして「開く」をクリックしてくださいネットワークと共有センター。
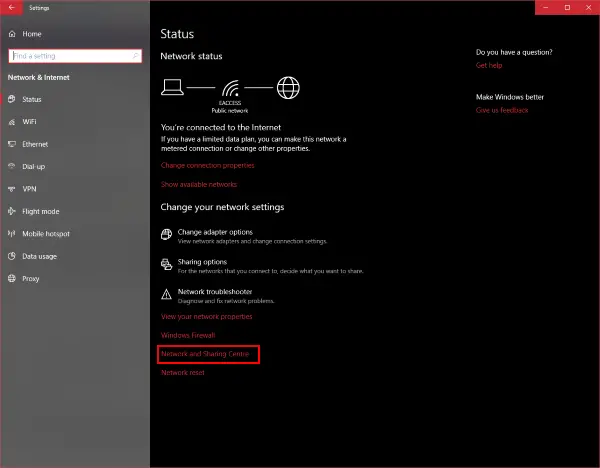
2. アクティブなネットワークの下で Wi-Fi ネットワークを見つけ、クリックして新しいダイアログを開きます。
3. このダイアログで、無線プロパティをクリックして、もう 1 つのダイアログを開きます。
4. 「セキュリティ」タブに移動し、パスワードフィールドの下にある「キャラクターを表示するチェックボックスをオンにしてパスワードを表示します。
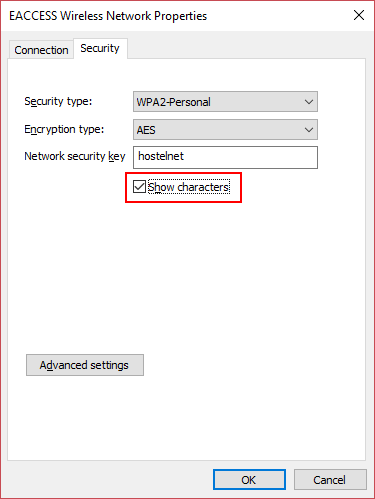
これは、コンピューターが Wi-Fi ネットワークに接続するために使用するパスワードです。覚えたら、誰とでも共有できます。
アップデート: Windows 11 では、まもなく次のように保存されたパスワードを表示できるようになります。
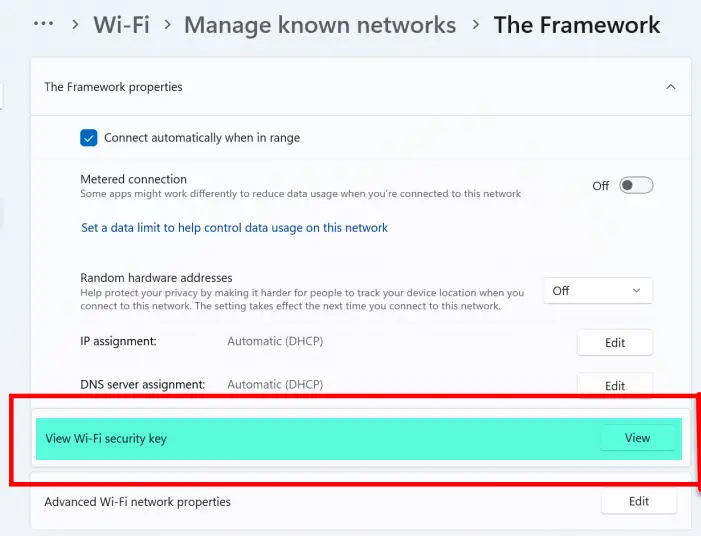
[設定] > [ネットワークとインターネット] > [Wi-Fi] > [既知のネットワークの管理] > [フレームワーク] > [Wi-Fi セキュリティ キーの表示] を開きます。 「表示」ボタンをクリックすると、WiFi パスワードが表示されます。
2] CMDを使用する
以前は Wi-Fi ネットワークに接続していたが、現在は接続していない場合は、この方法を使用できます。この方法では、いくつかの単純な CMD コマンドを入力してパスワードを明らかにします。
1. CMD ウィンドウを開き、次のコマンドを入力します。
netsh wlan show profile
これにより、既知のすべての Wi-Fi ネットワークのリストが表示されます。保存されたパスワードを表示したいプロファイル名をメモします。
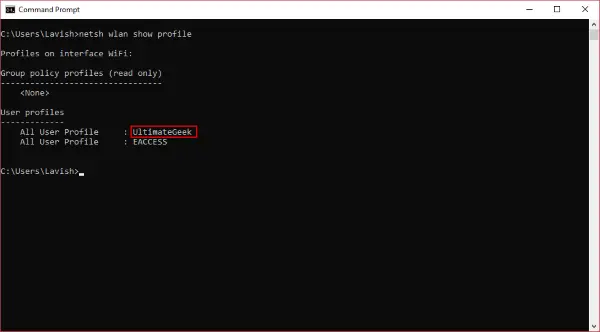
2. 次のコマンドを使用してパスワードを表示します。交換する "PROFILE_NAME」を、前の手順でメモした名前に置き換えます (引用符なし)。
netsh wlan show profile “PROFILE_NAME” key=clear
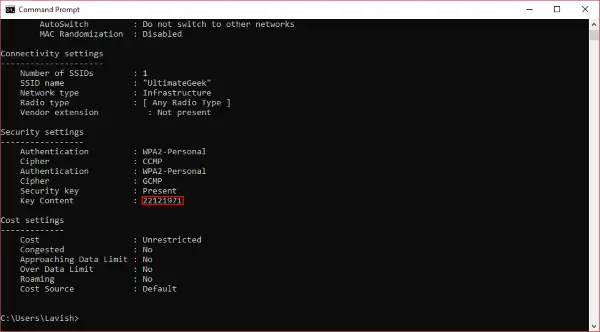
このコマンドは、Wi-Fi ネットワークに関する多くの詳細を表示します。これらの詳細と構成を読むことも、セキュリティ設定に直接ジャンプして、というフィールドを探すこともできます。主要なコンテンツ。そうすれば、あなたが探していた情報が得られるでしょう。 CMD を使用してパスワードを表示する場合は、その Wi-Fi ネットワークに接続する必要がないことに注意してください。
以上、Windows 11/10 コンピューターに保存されたパスワードを表示する方法についての説明でした。同じことを可能にするサードパーティ製ツールがいくつかあると思います。ただし、これは非常に基本的なトリックなので、このガイドに従って自分で行うことができます。このトリック全体に必要な専門知識は最小限であり、CMD コマンドは簡単です。
他の方法やツールを使用した場合は、以下のコメントセクションでお知らせください。






