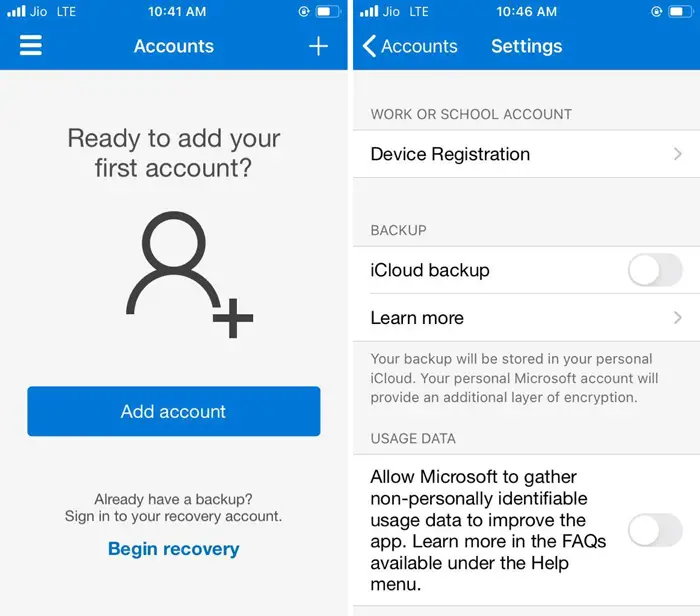Web の閲覧中に、私たちは何度もフィッシングやマルウェア攻撃の脅威にさらされます。これには、潜在的なブラウザベースの攻撃を隔離し、増大する脅威に対処するための包括的なソリューションが必要です。幸いなことに、マイクロソフトを提供することで保護を申し出ました。Windows Defender アプリケーション ガード拡張機能のためにクロム、角そしてファイアーフォックスブラウザ。この拡張機能を使用すると、ブラウザーの信頼できない Web サイトを別のウィンドウで表示できるため、高度な脅威攻撃からデバイスを保護できます。
Windows Defender Application Guard ブラウザー拡張機能
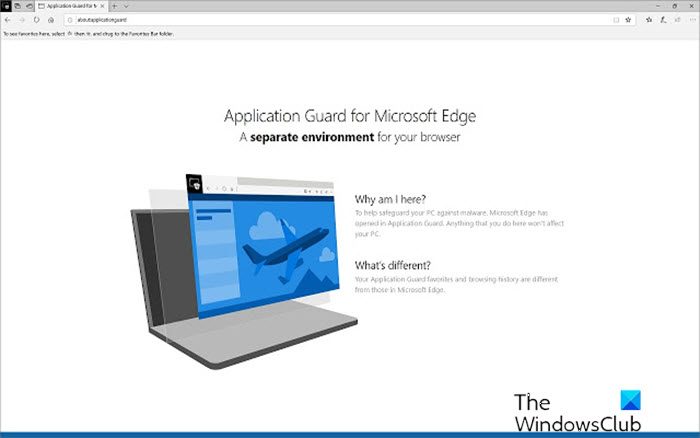
拡張機能をブラウザに追加する前に、拡張機能により、Windows Defender コンパニオンMicrosoft Store からアプリをダウンロードします。その後も拡張機能のインストールに失敗した場合は、デバイスを再起動して問題が解決したかどうかを確認してください。それはすべきです!
解決されると、拡張機能はすぐに動作を開始します。そのため、信頼できない Web サイトにアクセスしようとすると、Windows Defender Application Guard Extension はその Web サイトを分離バージョン (別のウィンドウ) にリダイレクトするだけです。
そこでは、独自のハードウェアベースの分離アプローチを使用して、信頼できない Web サイトを軽量のコンテナー内に開きます。アクセスしようとしている信頼できない Web サイトが疑わしい場合、または悪意があることが判明した場合、その Web サイトは Application Guard の安全なコンテナの下に留まり続け、システムには侵入しません。これは、Web サイトを開こうとしているコンテナが Hyper-V 仮想化テクノロジによってオペレーティング システムから分離されたままであるため、可能になります。そのため、この拡張機能により、信頼できない Web サイトが内部で安全に開くことが保証されます。アプリケーションガードの孤立した環境。
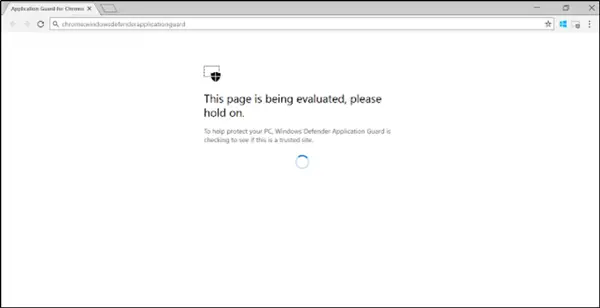
したがって、データは安全に保管され、漏洩することはありません。さらに、IT ポリシーおよび企業管理者によって定義された信頼できる Web サイトは、引き続きブラウザーで開きます。
Windows Defender Application Guard 拡張機能を構成するには、以下に示す手順に従います。
- デバイスが必要な要件を満たしていることを確認します。
- 新しい Windows Defender Application Guard コンパニオン アプリケーションを Microsoft Store からインストールします。
- Microsoft が提供する Google Chrome または Mozilla Firefox ブラウザーの拡張機能をインストールします。
- デバイスを再起動します。
デバイスを再起動し、ブラウザー (Google Chrome または Mozilla Firefox) を起動すると、Windows Defender Application Guard のランディング ページが表示されます。
構成プロセス中に問題や中断が発生しても、心配する必要はありません。構成エラーを解決するための重要な手順がすべて提供されます。
すべて問題がないようであれば、URL を入力したり、ブラウザのメニュー バーの拡張機能アイコンをクリックしてリンクをクリックしたりせずに、Application Guard セッションを開始してください。
拡張機能を削除するには、拡張機能アイコンを右クリックして「」を選択するだけです。Chromeから削除'。 Firefox についても同様のプロセスに従う必要があります。
ここから Chrome 用 Windows Defender Application Guard Extension を入手してください。ここでエッジ、そしてのためにFirefoxはこちら。
ヒント: Microsoft も提供していますChrome 用 Microsoft Defender ブラウザー保護拡張機能。