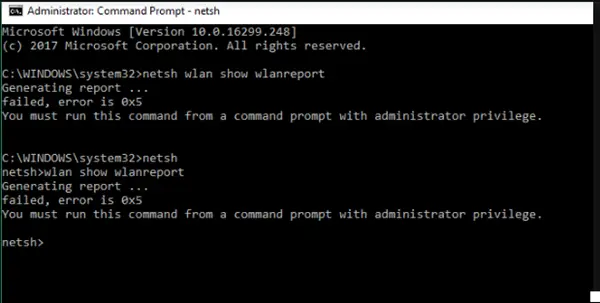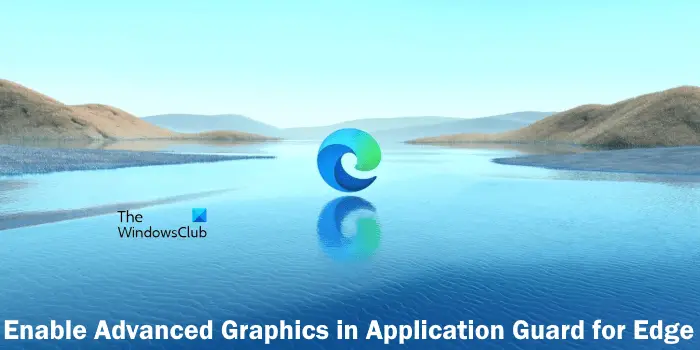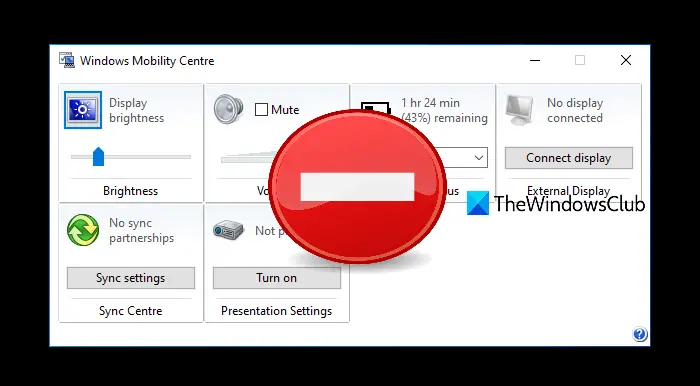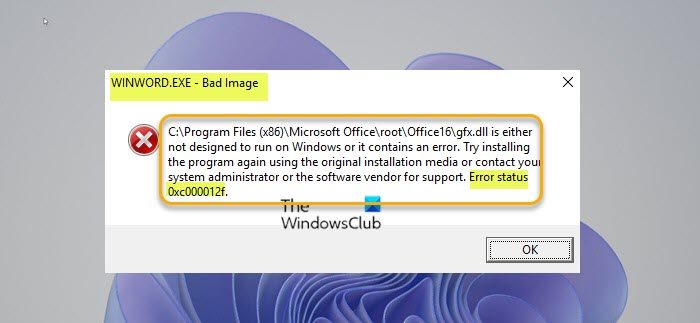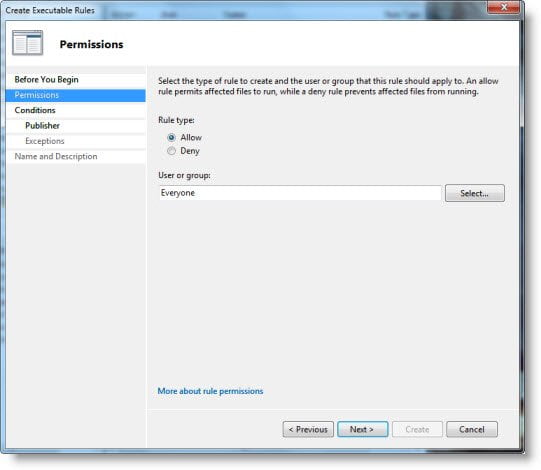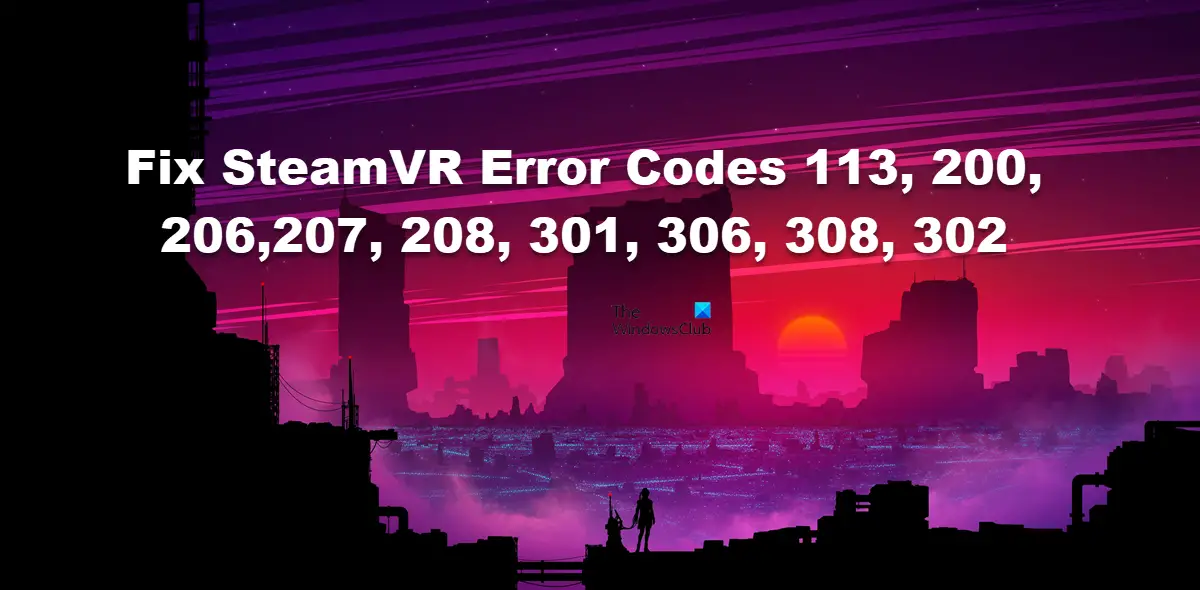物事がうまくいかないときは、さまざまな問題が発生する可能性があります。これも当てはまりますXbox Liveサインインエラー。ゲームをプレイするため、またはオンラインの友達の数を確認するためにサインインしようとすると、次のコードのエラー メッセージが表示されます。エラー 80048821。そもそもこのメッセージが表示されるのはなぜですか?また、それを修正する方法はありますか?調べてみましょう。
Xbox Live サインイン エラー 80048821 を修正する
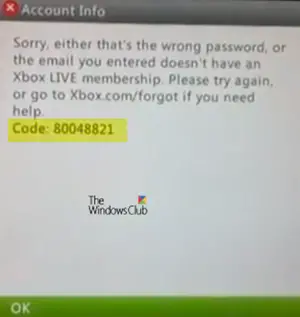
表示されるエラー メッセージには次のような説明が含まれています。
申し訳ありませんが、パスワードが間違っているか、入力したメールアドレスに Xbox Live メンバーシップがありません。サポートが必要な場合は、もう一度試すか、Xbox.com/forgot にアクセスしてください。
コード: 80048821
主に次のようなときに現れます。
- ユーザーの Xbox Live プロファイルが破損しています。
- Microsoft アカウントのセキュリティ情報に問題があります。
次の解決策を試して、問題が解決されるかどうかを確認してください。
- Microsoft アカウントのパスワードを確認する
- Microsoft アカウントのセキュリティ情報を更新する
- Xbox Live プロフィールを移動して再ダウンロードする
- システムキャッシュをクリアする
- マーケットプレイス システム データ ファイルを削除してみてください
- 最新のシステムアップデートを削除する
- Xbox 本体を再起動します。
1] Microsoft アカウントのパスワードを確認します
サインインするために入力したパスワードが正しいことを確認してください。パスワードを忘れた場合、またはパスワードを使用してサインインできない場合は、パスワードをリセットしてみてください。これを行うには、Microsoft アカウントの詳細を入力し、画面上の指示に従います。
2] Microsoft アカウントのセキュリティ情報を更新します
セキュリティ情報を追加できるのは次のとおりです。
- 既存の Microsoft アカウント。
- Microsoft アカウントを作成するとき
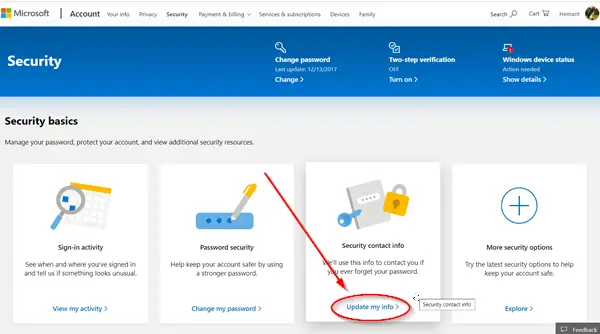
既存の Microsoft アカウントの場合は、新しいメール アドレスまたは電話番号を追加することでセキュリティ情報を追加できます。このために:
Microsoft アカウントにサインインします。
「」まで下にスクロールします安全' セクション。
そこ、「」の下にセキュリティ情報を更新する'、'を選択してくださいアップデート'。
これにより、「セキュリティの基本」ページが表示されます。そこに到達したら、「」を選択します私の情報を更新してください」上のスクリーンショットに示されているオプション。
次に、新しい電子メール アドレスを追加するか、新しい電話番号を追加し、表示される指示に従って新しいセキュリティ情報を追加して確認します。
Microsoft アカウントのセキュリティ情報を更新したら、Xbox Live にサインインして、もう一度サインインを試みます。
3] Xbox Live プロフィールを移動して再ダウンロードします
予備の USB フラッシュ ドライブがある場合は、メモリ ユニットとして使用できます。ただし、その前にフォーマットする必要があります。
完了したら、次の手順に従ってプロファイルをフラッシュ ドライブに転送または移行します。
USB フラッシュ ドライブを本体に接続し、「」を押します。ガイドコントローラーの「」ボタンを押します。
さあ、ここに行ってください設定>システム設定>ストレージ。
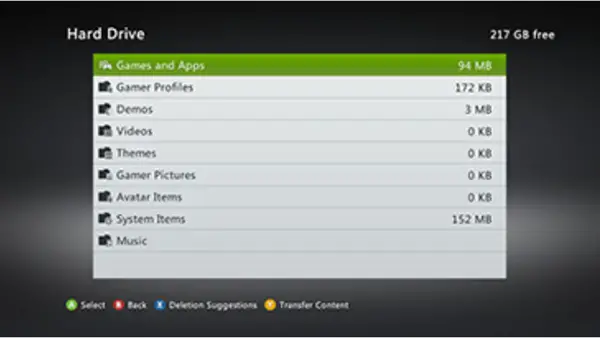
ここでは「」を選択してくださいすべてのデバイス' > 'ゲーマープロフィール' そして最後にゲーマーのプロフィールを選択します。
打つ '動く' ボタン。
プロファイルの移動先となる USB フラッシュ ドライブを選択します。
プロファイルを再ダウンロードします。
4] システムキャッシュをクリアします
これらの一時ファイルを削除すると、特に長期間キャッシュをクリアしなかった場合に、既存の問題を解決できます。これを行うには、
コントローラーのガイド ボタンを押して、「」に移動します。設定'。
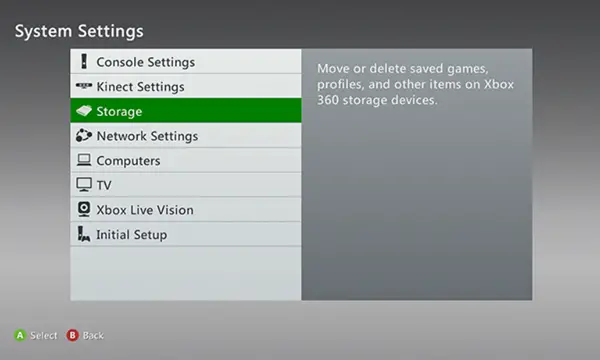
下 '設定「選択」システム設定」そして「」を探してくださいストレージまたはメモリ' オプション。見つかったら、それを選択します。
次に、任意のストレージ デバイスを強調表示し、コントローラーの「Y」ボタンを押してシステム キャッシュをクリアします。
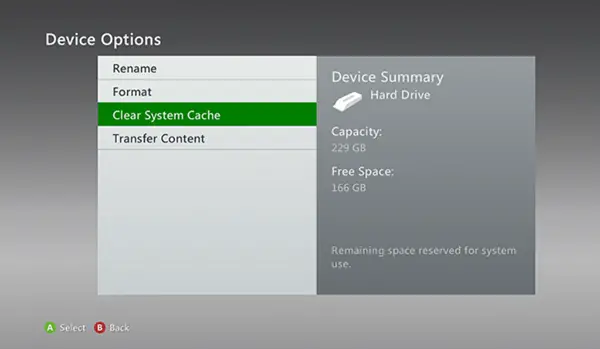
ストレージ デバイスのメンテナンスを確認するプロンプトが表示されたら、[はい] を選択します。
5] マーケットプレイスのシステムデータファイルを削除してみてください
気づいていない場合は、Xbox 本体には Xbox ゲーム ストアの一時ファイルが保存されます。したがって、Marketplace システム データ ファイルを削除するだけでエラー メッセージを修正できるかどうかを確認してください。次の手順を実行する必要があります。
コントローラーの「ガイド」ボタンを押します。
「」に移動します設定' > 'システム設定'。
ここでは「」を選択しますストレージ' をクリックし、プライマリ ストレージ デバイスを選択します。
完了したら、「」を選択してくださいシステムアイテム' > 'マーケットプレイス システム データ' > '消去'。
本体を再起動します。
6] 最新のシステムアップデートを削除します
Microsoft は、マイナーなバグ修正や改善に対処するためにシステム アップデートをリリースすることがあります。最新のシステム アップデートが問題を引き起こしていることがわかった場合は、それを削除して問題が解決したかどうかを確認してください。このために、
コントローラーのガイド ボタンを押します。
「」に移動します設定' > 'システム設定' > 'ストレージ'。
メモリユニットを強調表示します (選択しないでください)
次に、コントローラーに移動し、以下に示す順序で次のボタンを押します。
- 左バンパー
- 右バンパー
- ×ボタン
上記の手順をもう一度繰り返します。
さて、プロンプトが表示されたら、「システムアップデートの削除'、'を選択してくださいはい' オプション。
8] Xbox本体を再起動します
何も問題が解決せず、依然として問題が解決しない場合は、Xbox 本体を再起動してください。
多くの場合、Xbox 360 本体の電源を切って再起動するだけで問題が解決することが確認されています。