今日、私たちのオンラインアカウントは財布よりも重要です。私たちの重要な個人データはすべてオンライン アカウントに保存されており、ありがたいことにいつでもパスワードで保護できます。さて、実際の問題は、私たち全員が複数のオンライン アカウントを持っており、セキュリティ基準に従って、すべてのアカウントに同じパスワードを保持することは想定されていないことです。さらに、パスワードは大文字、数字、記号をいくつか使用した強力なものでなければなりません。覚えることが多すぎますよね?難しくて扱いにくいパスワードをすべて覚えておくにはどうすればよいでしょうか?ここで次のようなパスワードマネージャーが必要になります。Zoho ボールト。
Zoho Vaultパスワードマネージャー
たくさんあります無料のパスワードマネージャーインターネット上で入手でき、それらはすべて何らかの優れた機能を備えています。今日のこの投稿では、無料版のZoho ボールト、これは非常に人気があり便利なパスワードマネージャーの1つです。これは、企業だけでなく個人にも適したオンラインパスワード管理ソフトウェアです。
として利用可能Chrome拡張機能そしてFirefox アドオン, このパスワード マネージャーを使用すると、デスクトップ PC 上のすべてのアカウントを管理できます。このアプリケーションは、Android スマートフォンや iOS デバイスでも利用できます。 Zoho Vault は無料版と有料版の両方で利用でき、当然、有料版にはいくつかの追加機能が含まれています。ただし、Zoho Vaultの無料版も非常に優れており、個人ユーザーの目的を満たします。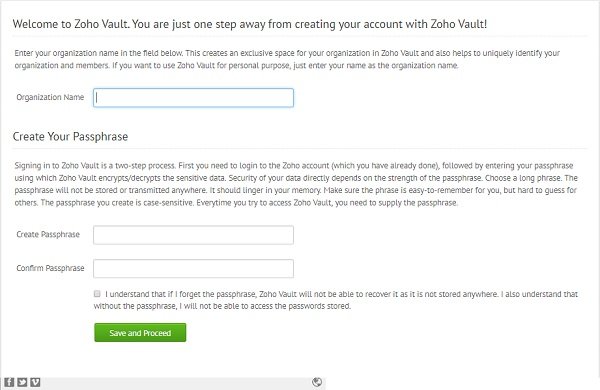
Free Zoho Vault を使用するには、まず無料試用版を選択し、プログラムにサインアップする必要があります。試用期間が完了すると、自動的に無料プランに変わります。
Zoho Vaultでアカウントを作成したら、メインのパスフレーズを作成する必要があります。このメインのパスフレーズを忘れた場合、回復する方法がないことに注意してください。このプログラムはパスフレーズをどこにも保存しないため、パスフレーズを回復することはできません。したがって、メインのパスフレーズを紛失した場合、保存されているパスワードにはアクセスできなくなります。
無料のZoho Vaultの特徴
プログラムは無制限のパスワードとメモを保存します。 [シークレット] タブをクリックして開始します。さまざまなチャンバーを作成することで、秘密をさらに整理できます。チャンバーを作成すると、より適切かつ迅速にアクセスできるようになります。ここでのシークレットのデフォルト カテゴリは、銀行口座、Web アカウント、Unix、社会保障番号、Windows、ヘルスケア、およびファイル ストアです。適切なカテゴリを選択し、シークレットを追加します。ファイル、URL、メモ、画像をシークレットに添付することもできます。
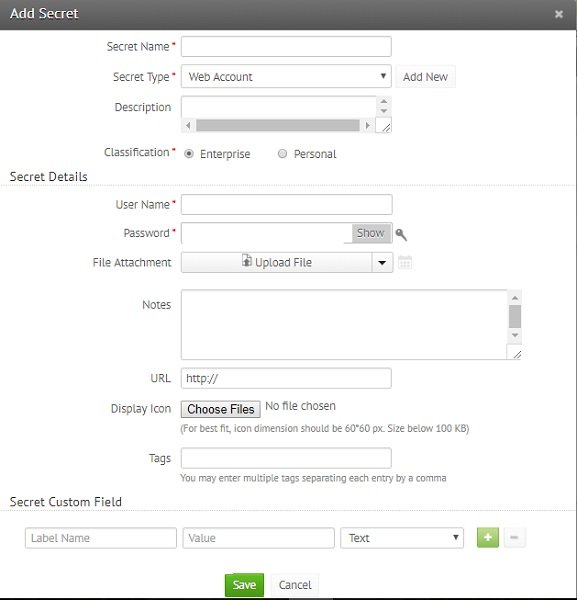
オフラインアクセス– はい、これは Web サービスですが、このプログラムはすべての秘密へのオフライン アクセスも提供します。保存したシークレットをすべて HTML 形式でダウンロードし、オフラインでアクセスできるように PC に保存するだけです。ちなみに、オフラインで保存されたシークレットの HTML ファイルを開くには、引き続きメインのパスフレーズが必要です。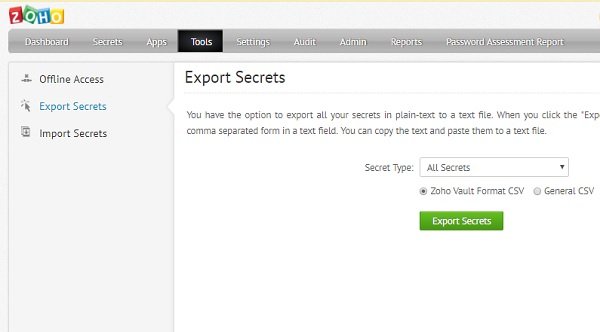
設定-これは非常に広範囲にわたるものです。詳細な設定には、ブラウザ拡張機能、自動ログイン、シークレット共有、非アクティブ タイムアウトなどが含まれます。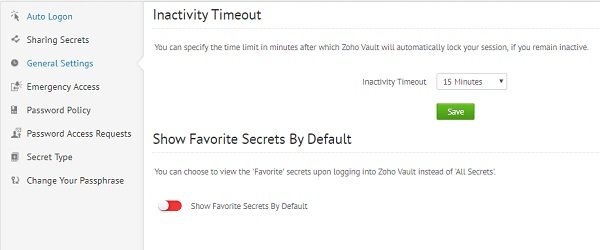
パスワード管理をシームレスかつ迅速に行うために、好みに応じて Chrome 拡張機能、Firefox アドオン、または Safari 拡張機能をダウンロードできます。このプログラムには自動同期オプションが付属しており、拡張機能を使用してブラウザ間ですべてのパスワードを安全に同期できます。拡張機能の自動入力機能を使用すると、Web サイトに自動的にログインできます。
複数のユーザーの追加とシークレットの共有
これはZoho Vault Password Managerの素晴らしい機能ですが、有料版でのみ利用可能です。ただし、月額わずか 1 ドルを支払うだけなので、非常に手頃な価格です。保存したすべてのシークレットを組織の信頼できるメンバーと共有できます。そのためには、まず開始する必要があります'ハンドシェーク'他のユーザーと一緒に。をクリックしてください秘密の共有設定パネルのタブで、ページを下にスクロールして、共有の開始。これには時間がかかる場合があり、スクリプトが応答しなくなる場合もありますが、リラックスしてクリックしてください。続く。シークレットを共有できるのは、すべてのユーザーがZoho Vault Password Managerから共有プロセスを開始した場合のみであることに注意してください。シークレットの共有機能は主に組織によって使用され、スーパー管理者がハンドシェイクを承認するまで共有は開始されません。
緊急アクセス -1 人以上のユーザーを緊急連絡先として指定すると、緊急時にこれらの連絡先が Enterprise Vault と保存されているシークレットを表示できるようになります。緊急アクセスの最大期間を指定することもできます。緊急事態が宣言され、権限のあるユーザーがボールトを開けると、特定のボールトのすべてのユーザーにアラートが送信されます。その他の設定オプションには、パスワード ポリシー、パスワード アクセス要求、シークレット タイプ、パスフレーズの変更などがあります。
Zoho Vault Password Managerを使用する理由?
このソフトウェアはすべての重要なデータを中央リポジトリに保存し、完全なセキュリティを提供します。また、ユーザーがどこにでも簡単にデータを保存および管理できるようになります。 Zoho Vault Password Managerの特徴は、このプログラムが暗号化キーではなくデータのみを暗号化することです。これが、メインのパスフレーズが一度失われると永久に失われる理由です。あなた以外の誰もあなたの暗号化キーを知りません。Zoho チームでさえも知りません。
さらに、Zoho は、セキュリティを強化するために、Google Authenticator による 2 要素認証とモバイルベースの認証も提供しています。つまり、たとえマスター パスワードを持っていても、他人が保管庫を使用することはできません。
全体として、Zoho Vault Password Managerは、セキュリティに関するすべての懸念事項に対するワンストップのソリューションです。個人ユーザーとしても企業としても。データを保存し、必要に応じていつでも従業員とデータを共有できるため、企業にとって優れたソフトウェアになります。
Zoho Vault Password Managerの無料版をダウンロードここすべてのパスワードを安全に保管し、簡単にアクセスして管理できるように整理します。無料版は個人使用のみに使用できます。のChrome拡張機能利用可能ですここどこでFirefox アドオン利用可能ですここ。
Zoho Vault 拡張機能を Chrome に追加するにはどうすればよいですか?
Zoho Vault 拡張機能を Google Chrome ブラウザに追加するプロセスは、他の拡張機能を追加する場合とまったく同じです。ただし、まず Chrome ウェブストアを開いて、Zoho Vault 拡張機能を検索する必要があります。次に、正確な拡張機能のリンクを開いて、Chromeに追加ボタン。すぐにブラウザにインストールされます。
ChromeからZoho Vaultにパスワードをインポートするにはどうすればよいですか?
ChromeからZoho Vaultにパスワードをインポートするには、前述のシークレットタイプの選択手順に従う必要があります。その前に、Chrome ブラウザからパスワードをエクスポートする必要があります。次に、Zoho Vault でアカウントを作成できます。インポートシークレットオプションを選択し、エクスポートされたファイルを選択します。
それでおしまい!このパスワード マネージャーがあなたのお役に立てば幸いです。





