異なる IP アドレスを持つ複数のコンピュータがある場合、すべての IP アドレスとそれに対応する情報を監視することは非常に困難で時間もかかります。この問題を解決し、貴重な時間を節約するには、と呼ばれるツールを使い始めることができます。10 ストライク ネットワーク スキャナーは無料で使いやすく、1 つのパネルに多くの情報が表示されます。今日はこのツールを見てみましょう。
Windows 11/10 用 10-Strike ネットワーク スキャナー
10-Strike Network Scanner は、高度な IP スキャナー。ただし、他のツールが行うほとんどすべての情報が表示されます。利用可能な機能について説明すると、このツールに期待できる機能は次のとおりです。
- 利用可能な IP アドレスの検索: IP アドレスの範囲をスキャンし、どれが生きているか死んでいるかを見つけます。
- MAC アドレスの検索: すべてのライブ IP アドレスの MAC アドレスを見つけることができます。
- ユーザー アカウント、DNS 名、イーサネット カード ベンダー、OS タイプ、ネットワーク ドライバーを検索します。
- 対応するコンピュータのレジストリにアクセスできます。ただし、最初にそのコンピュータにアクセスする必要があります。
- ネットワーク内の任意のコンピュータのイベント ログを確認します。
- 任意のコンピュータのサービスを確認する
- 任意のホストの IP ステータスを確認します。 ping は何度でも実行して、ホストが生きているか死んでいるかを確認できます。
- 情報をスプレッドシートにエクスポートする
使用を開始するには、コンピュータにダウンロードしてインストールします。インストールして開くと、次のようなウィンドウが表示されます。
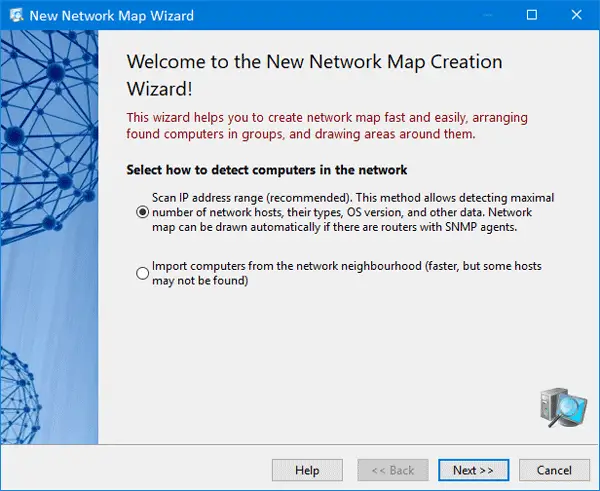
ここで IP 範囲を入力すると、ネットワーク内のすべての IP アドレスに関する情報を確認できます。最初のオプションを選択し、「次へ」ボタンをクリックします。
その後、IP 範囲を入力する必要があります。それを入力して、追加そして次ボタン。
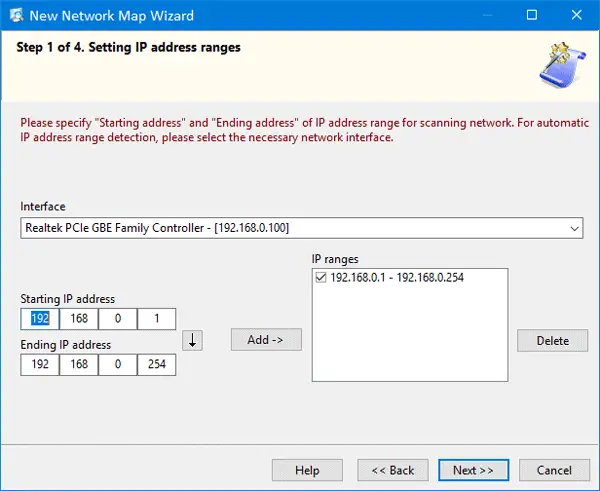
次のウィンドウでは、ICMP ping、ARP ping、TCP ping (他のものより比較的時間がかかります) などのさまざまなものを選択できます。また、次のようなさまざまなオプションを選択することもできます。
- ネットワークプリンターとロケーションプリンターを検出する
- NetBIOS 経由でホスト上の追加データを取得する
- UPnP デバイスの検索
- SNMPホストの検索
- 応答タイムアウト
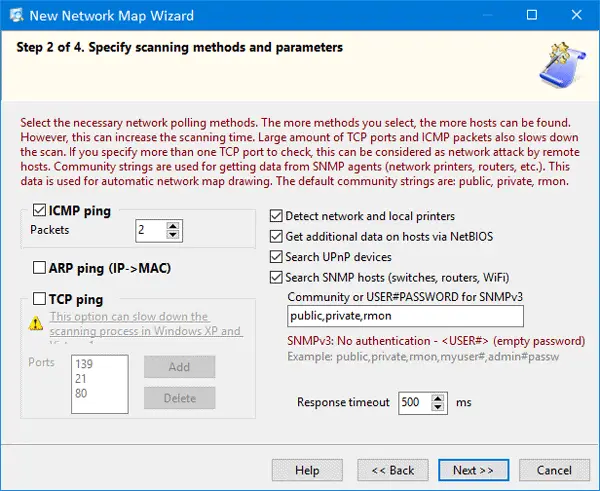
必要に応じてオプションを選択し、「次へ」ボタンを再度クリックします。
IP 範囲が広い場合は、ネットワーク全体をスキャンするのに数分かかる場合があります。それ以外の場合は、3 分以内に約 100 個の IP をスキャンします。スキャンが完了すると、結果が表示されます。
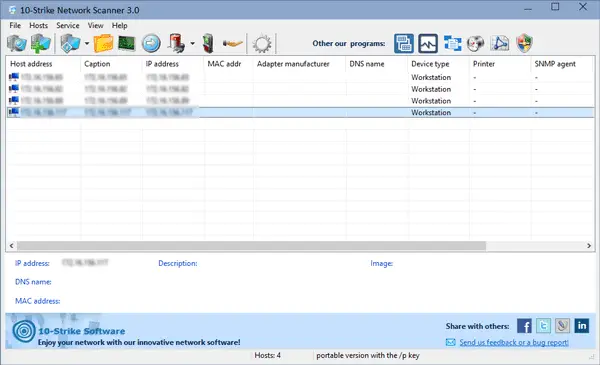
ここから、前述したすべての情報を収集できます。
ホストに ping を実行する
任意のホストに ping を実行して現在のステータスを確認する場合は、対応するボタンをクリックする必要があります。その後、ping リクエストの数、パケット サイズ、応答タイムアウトなどを選択できます。
システム情報を確認する
システム情報を確認したい場合は、IP アドレスを右クリックし、システム情報。 IP が使用しているアカウント、イベント ログ、SNMP 情報、イーサネット カード ベンダー、レジストリ ファイルなどを調べることができます。それとは別に、コンピュータが使用している OS、現在インストールされているネットワーク ドライバ、ユニットの稼働時間などを知ることができます。 MAC アドレスを収集したい場合は、それも可能です。
CSVにエクスポート
必要な情報をすべて取得し、それをスプレッドシートにエクスポートするとします。そのためには、にアクセスしてくださいファイル>Excel にエクスポート。次に、ファイルを保存する場所を入力し、ファイルの名前を選択する必要があります。
すべてを考慮すると、小規模なネットワークを使用している場合、10-Strike Network Scanner は便利なツールであるように思えます。気に入ったら、このツールを次からダウンロードできます。ここ。
読む: 無料WiFi ネットワーク スキャナ ツールWindows用。

![Windows マウスのダブルクリックとシングルクリック [修正]](https://rele.work/tech/hayato/wp-content/uploads/2022/04/Windows-Mouse-double-clicking-on-single-click.jpg)




